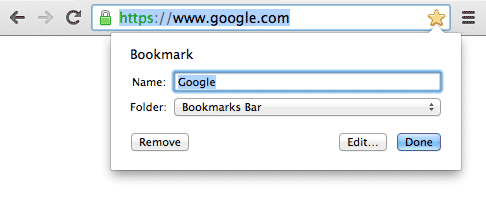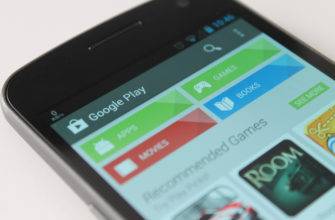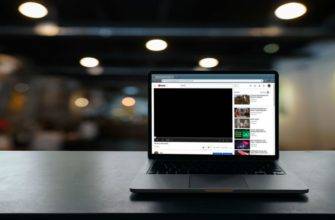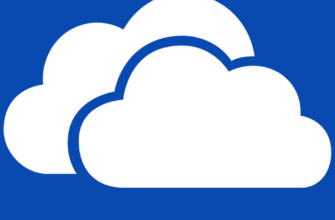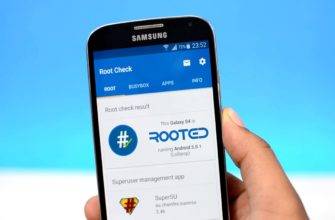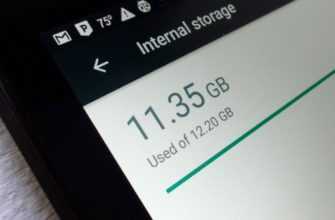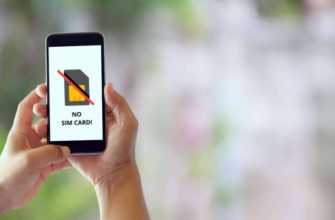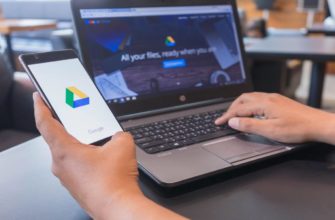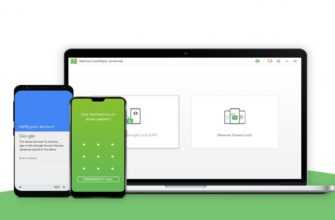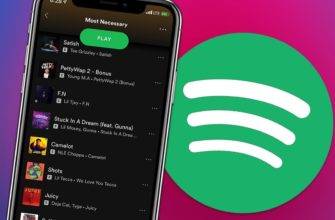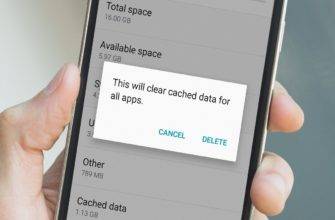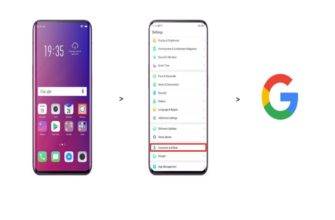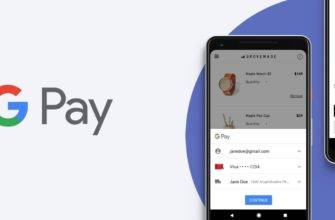Literally, bookmark means a thin cardboard strip used to mark a place in a book. Readers often use this as a mark to resume reading from where they left off. However, bookmarks in Chrome aren’t exactly the same thing. Chrome bookmarks refer to the saved pages on the Chrome browser. You can bookmark your most visited sites and pages for instant access to them without having to browse from the home page repeatedly.
But ever wondered what happens when you reinstall the browser application or change the system altogether? Well, Google Chrome has got your back. Did you know that you can export Chrome bookmarks on various devices? Well, I’ll tell you how to do that. You can easily export and import Chrome bookmarks from and to another browser or device. Read on to know how you can export Chrome bookmarks on Mac, Windows, Chromebook, Android, and iPhone.
How to export and import Chrome bookmarks on Mac
Importing and exporting Chrome bookmarks on Mac is as easy as ABC. Follow the below steps to export Chrome bookmarks to Safari:
- Step 1: On your Mac, open Safari
- Step 2: On the top menu, click File
- Step 3: Next, select Import From and hit Google Chrome
- Step 4: You can import both the history and bookmarks. Check the bookmarks box and hit Import.
Voila! All your Chrome bookmarks will be exported to Safari.
Alternatively, you can manually export Chrome bookmarks to Safari by saving them as a .htm file on the Mac and uploading to Safari. Here’s how to do it:
- Step 1: On your Mac, open Google Chrome
- Step 2: Click on the menu icon on the top right corner
- Step 3: Now, hover over the Bookmarks option and select Bookmark manager
- Step 4: Next, click the Export Bookmarks option
- Step 5: Give a file name and choose the location for the saved bookmarks file. Make sure you save the file in the .html format.
- Step 6: Once the file name and location are set, hit Save
This action will export Chrome bookmarks to Mac. Now, it’s time to import Chrome bookmarks in Safari. Follow the below steps:
- Step 1: On your Mac, open Safari
- Step 2: From the top menu, select File and hit Import From
- Step 3: Now, select Bookmarks HTML File
- Step 4: Next, select the .html file of Chrome bookmarks and hit Import
That’s it! All the Chrome bookmarks will be imported to Safari. To import the bookmarks back to Chrome, just go to Menu > Bookmarks > Bookmark manager. Now, on the top right corner, click on the menu icon and select Import bookmarks. Select the .html file and click open. Chrome will import all the bookmarks in the file.
How to export and import Chrome bookmarks on Windows
To export Chrome bookmarks on Windows, follow the below steps:
- Step 1: Step 1: On your Windows, open Google Chrome
- Step 2: Click on the menu icon on the top right corner
- Step 3: Now, hover over the Bookmarks option and select Bookmark manager. Alternatively, you can simply press Ctrl + Shift + O to open the Bookmark manager.
- Step 4: In the next window, click the Menu icon near the search bar and click the Export Bookmarks option
- Step 5: Give it a filename and choose the location to save the file. Make sure the file is saved as a HTML document.
- Step 6: Finally, hit Save.
All your Chrome bookmarks will be exported to the Windows PC.
To import Chrome bookmarks back to Google Chrome, follow the below procedure.
- Step 1: Step 1: On your Windows, open Google Chrome
- Step 2: Click on the menu icon on the top right corner
- Step 3: Now, hover over the Bookmarks option and select Bookmark manager. Alternatively, you can simply press Ctrl + Shift + O to open the Bookmark manager.
- Step 4: In the next window, click the Menu icon near the search bar and click the Import bookmarks option
- Step 5: Go to the location where you saved the bookmarks HTML file and click Open.
That is it. The saved Chrome bookmarks will be imported to Google Chrome on Windows. The process might take a few seconds to complete depending on the number of bookmarks to be imported.
How to export and import Chrome bookmarks on Chromebook
Just as with Windows and Mac, you can export and import bookmarks on Chromebook as well. And it’s pretty obvious that Google offers this capability to it’s own child, Chromebook. Here’s how to do it:
The process is exactly the same as that of Windows. Go to the Menu > Bookmarks > Bookmark manager. From the menu near the search bar, select Import bookmarks / Export bookmarks to import or export bookmarks respectively.
Make sure you remember the file name and location of the saved bookmarks file and that it is in HTML format.
How to export and import Chrome bookmarks on Android
Honestly, there’s no logical reason to import or export Chrome bookmarks on Android. That’s why the import or export Chrome bookmarks feature isn’t there on Chrome Android. If you use your Google account on any device, it will show all the Chrome bookmarks you saved in your account.
So if you want to access your Chrome bookmarks on your laptop or PC or Mac, all you need to do is just sign in to your Google account. You will find all your bookmarks in Google Chrome from Menu (on top right corner) > Bookmarks.
To view the Chrome bookmarks on Android:
- Step 1: Open Chrome on your Android
- Step 2: Tap the menu button (three dots one over the other)
- Step 3: Tap Bookmarks
- Step 4: You can view all the bookmarks now under Mobile bookmarks. You can sort and arrange bookmarks and also add bookmarks to a new folder. Tap the back button to view the bookmarks folder.
- Step 5: Select the folder you want to view and finally tap the page you would like to view.
How to export and import Chrome bookmarks on iPhone
Import or export Chrome bookmarks feature doesn’t exist in iPhone either. However, you can still access them on your Mac or MacBook or iPad by signing in to your Google account on the Chrome browser.
To view the bookmarks in different folders, follow the below steps:
- Step 1: On your iPhone, open Chrome
- Step 2: Tap the menu icon (three dots adjacent to each other) on the top right corner of Chrome
- Step 3: Now, tap Bookmarks.
- Step 4: It will open the list of all the saved bookmarks. Tap the back button to view the saved bookmark folders.
- Step 5: Select the folder of the page you would like to view and finally, tap the webpage.
FAQs
How can I export Chrome bookmarks to Mac?
On your Mac, Open Google Chrome > Menu > Bookmarks > Bookmark manager. Now click on the menu icon near search bar and hit Export bookmarks. Now, choose a file name and location and save it in HTML document. Chrome bookmarks will be exported in your Mac.
How do I restore my bookmarks bar in Chrome?
You can use the keyboard shortcut Ctrl + Shift + B to hide or restore the bookmarks bar in Chrome.
Will I lose bookmarks if I reinstall Chrome?
No, once you reinstall and login back to your Google account, you can access your bookmarks, passwords, and cookies and they won’t be overwritten or deleted.
Import and export Chrome bookmarks on the go!
That is all you need to know about import and export Chrome bookmarks feature for Mac, Windows, Chromebook, Android, and iPhone. Bookmarks can be easily imported and exported right from the Chrome browser on the tap of a few buttons. This way you can quickly access your favorite and most visited sites on Google Chrome.