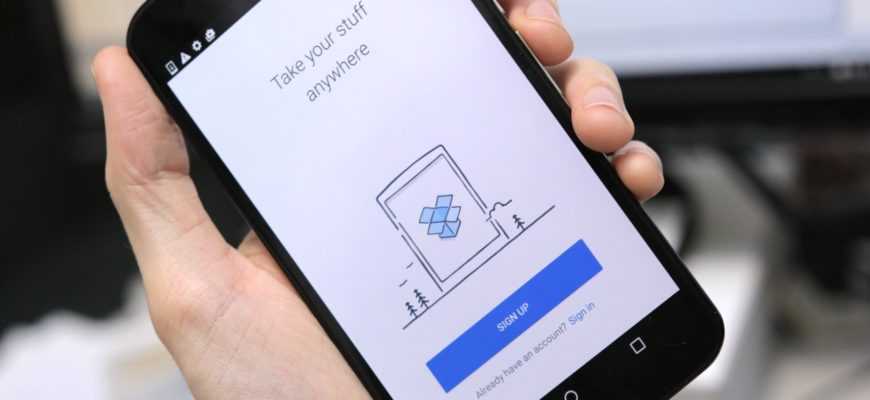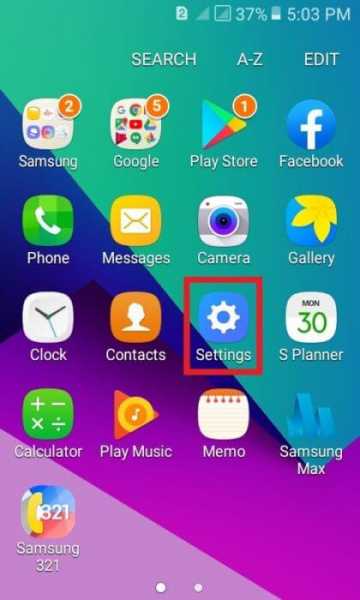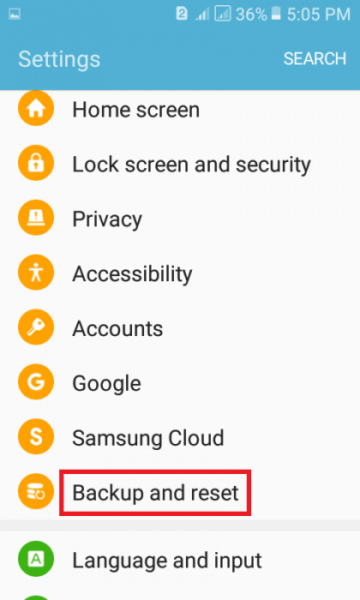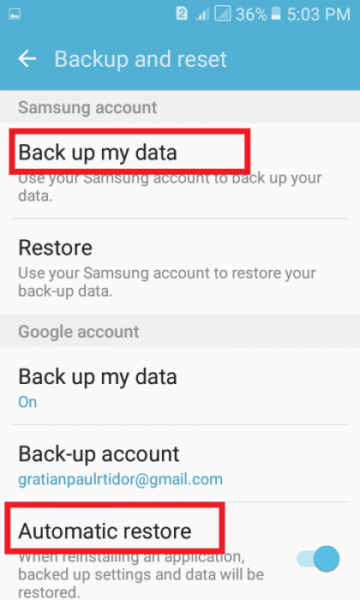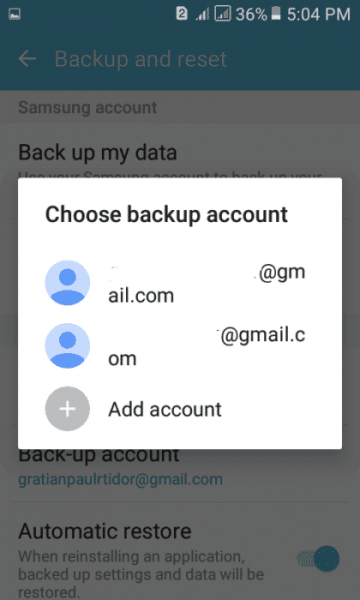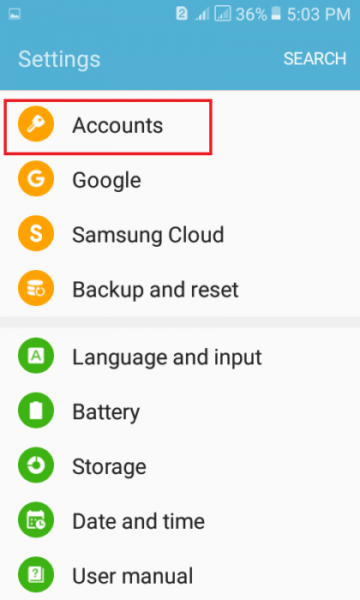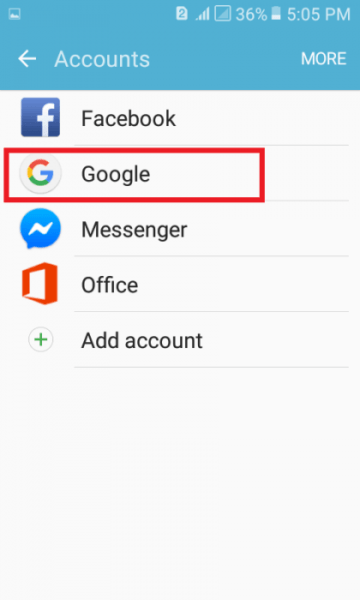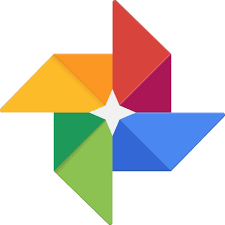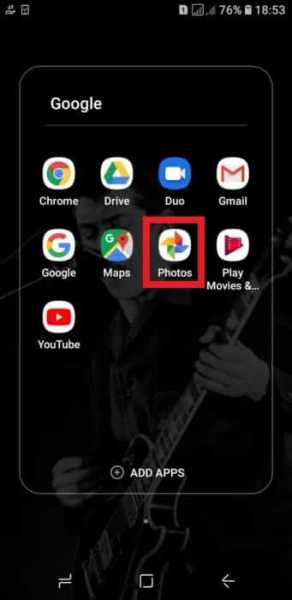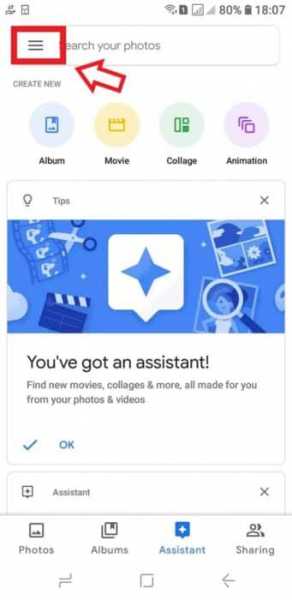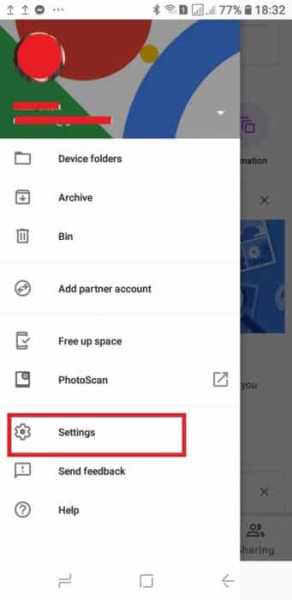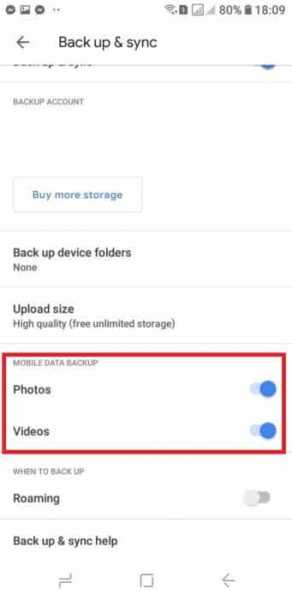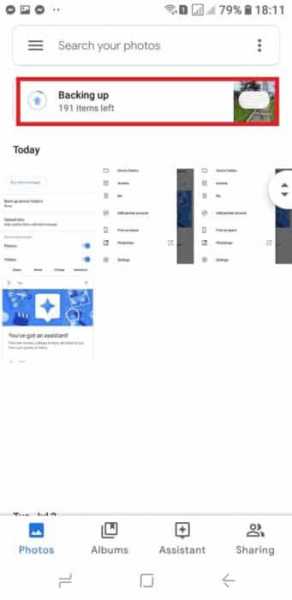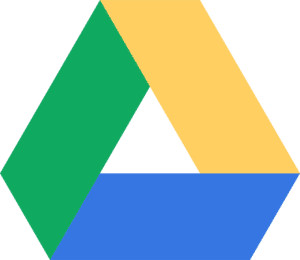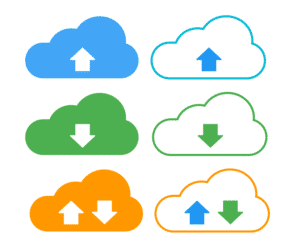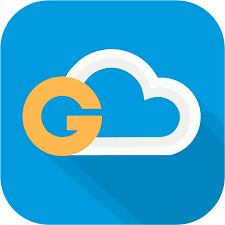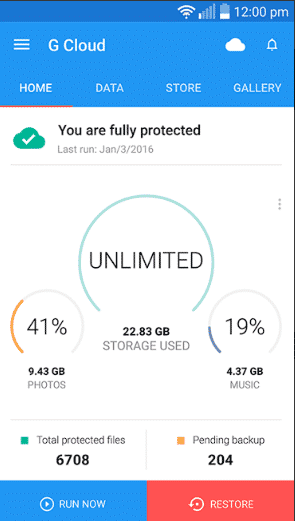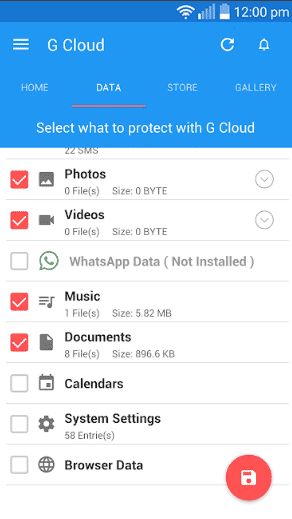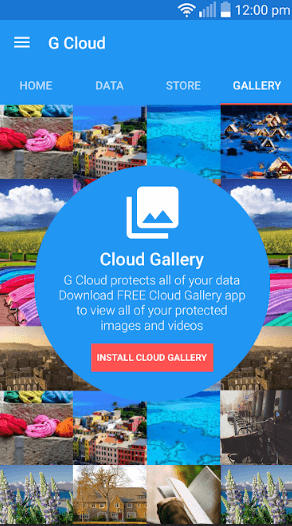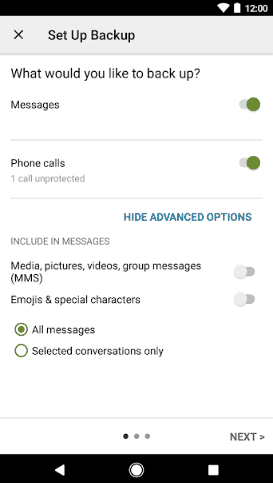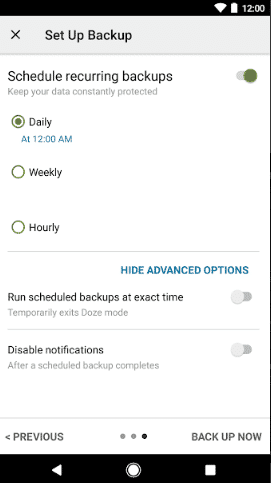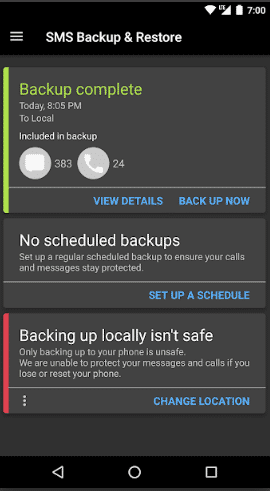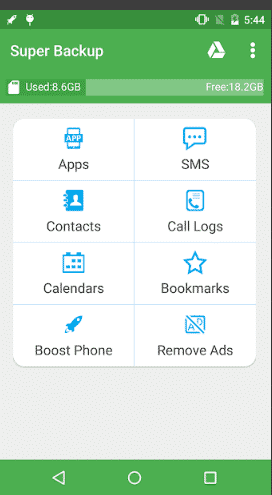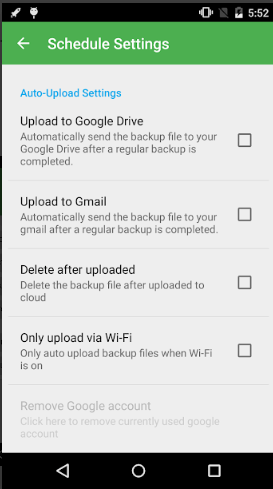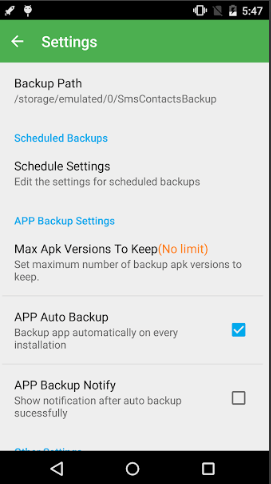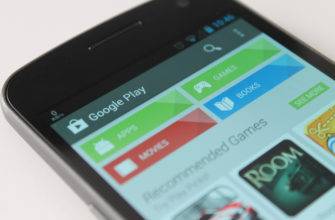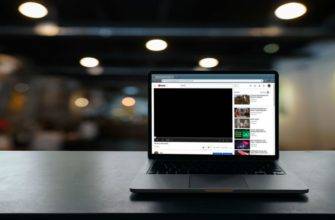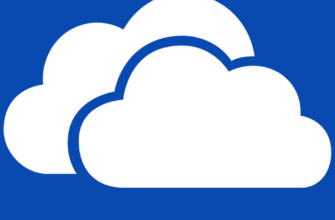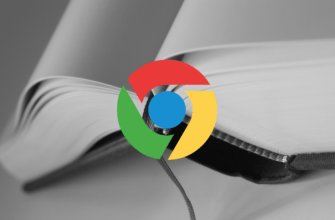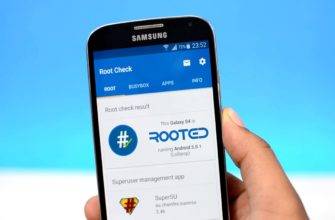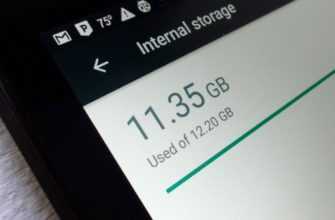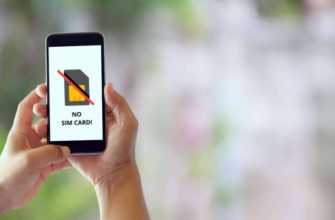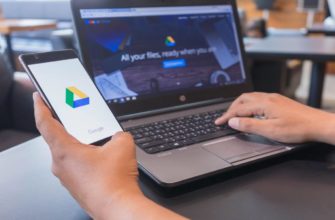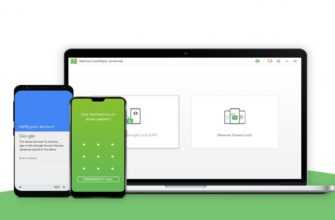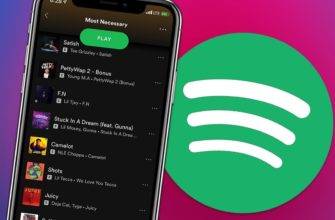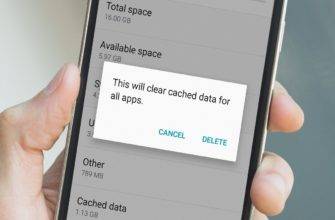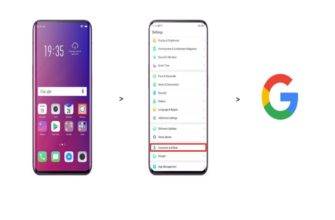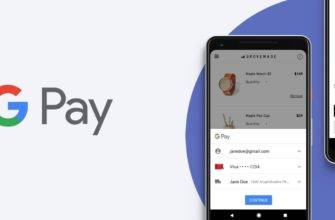Android phones have safety features to protect your photos, videos, messages, documents, and other data. However, there’s still the risk of losing your phone, which means that everything inside it will be lost too. While you can back up these data in hard drives and other local backups, the better and more convenient alternative is to use Android cloud backup.
Backing up locally can be a hassle. It takes more time and effort to back up, transfer and share files. A cloud backup, on the other hand, is faster and safer. With cloud backup, you can easily store, backup, transfer and restore data and access them from anywhere with mobile data or WiFi.
Method 1: Backing Up Standard Data to Google Cloud
Android cloud backup is easily doable with Google. No need to install an app since Android phones are already equipped with this. You can backup documents, chrome data, app data, contacts and other standard data from your phone to the Google cloud by simply following easy steps:
Step 1: Go to Settings
Scroll through the menu and find the Settings icon. It is the one that resembles a gear. Tap it.
Step 2: Tap Back and Reset
Once inside the Settings menu, scroll down and search for the “Backup and Rest” option. Once you’ve found it, simply tap to enable Google Cloud. If you have set a PIN/passcode to unlock your Android phone, then a prompt will pop up. Just type in your code and enter.
Step 3: Swipe “Backup my Data” and “Automatic Restore”
The next step is to activate both the “Backup my data” and “Automatic restore options.” Just swipe each option to make it active. You’ll know that it’s already active because the switch will turn green.
Step 4: Tap Google Account Name
You should then choose Backup account and choose an email. Tap the Google Account and choose your primary email (Gmail).
Step 5: Go to Accounts option
After this, you can exit back to the main Settings menu. Scroll down and find Accounts option. Tap it.
Step 6: Tap Google option
Choose the Google icon and select your Gmail account (your primary email). You can then choose the data you need to backup. Once synced, you can then exit the Settings. The backup process is complete.
Method 2: Backing Up Photos and Videos with Google Photos
If you only want to backup photos and videos, the easiest way to do that is to use Google Photos. This app is already included in all Android devices. Here’s how to use this app as Android cloud backup.
Step 1: Go to Google Photos
Google Photos comes pre-downloaded in all Android phones. Just look for its icon on your phone’s menu and tap it.
Step 2: Tap the 3 horizontal lines icon
You can find this icon on the upper left-hand corner of the screen once you’ve opened the app. You will be asked to sign in your Google account if you’re not yet logged in. Use your primary Gmail account. Sign in.
Step 3: Go to Settings and Backup Sync
Once logged in, go to Google App’s main screen. On the left side, you’ll find a list of items. Scroll down and select “Settings.” Then tap “Back up & sync.”
Step 4: Backup all
Simply choose the photos or videos, or both to select which do you want to back up. You can also select backup all to automatically back up all photos and videos. They will turn blue as a sign that they’ve been selected. If you want to backup files even when you’re not connected to a WiFi, but connected to mobile data, swipe on “Roaming.”
Step 5: Backing up
The backing up sign will appear to notify you that the photos and videos are already being backed up and how minutes left to complete the process. After, view your Google Photos’ contents to verify. Done!
Method 3: Backing Up Files (Google Drive)
However, Google Photos can only back up photos and videos. If you want to backup other files or larger videos (like movies), it’s best to use Google Drive to upload them to the cloud. You can manually upload various files and folders. Once uploaded, you can then easily access and download them from any connected device.
To do this, just tap the Google Drive icon. Tap the button “+” and press upload. Then select which files you want to upload and back up. Great job, you’re done!
Features:
- Store files of various types
- Files can be viewed offline
- Photos and videos in Google Photos are accessible
- Easily share files with others
- Quick and easy access
Method 4: Backing Up Settings and Apps (Android Backup Service)
Backing up settings and apps is also possible using Android Backup Service. Basically, this back ups the settings that you’ve selected in and the apps that you use. This comes handy when you want to keep the same apps and settings even if you’re changing phones. Get the same app settings on your devices.
To do this, just simply go to the Settings. Look for “Accounts and Backup.” Tap on it and then select “Backup and restore.” The last step is to simply toggle on the “Back up my data” and add an account. That’s it. Speaking of apps, downloading productivity apps can help you be more organized and productive.
Method 5: Android Cloud Backup Using Third-Party Apps
Aside from Google apps, you can also backup your files from your Android phone to the cloud using third-party apps. The great thing about using such apps is that they are more comprehensive. They can backup files of different kinds in one.
Since there are many third-party Android cloud backup apps available, we’ve only listed 3 which we think are among the best you can find. Check them out below.
1. G Cloud Backup
The G Cloud Backup is easily the ultimate backup and restoration app for Android phones. It is a simple and safe way of backing up and protecting your data: from contacts, photos, messages, music, videos, documents, files, call logs and much more to a safe cloud location. It’s free and yet is packed with so many interesting features.
Features:
- Auto Backup
- Automatic upload when there’s WiFi
- Better app protection using a passcode
- Backup External SD cards
- Easy remote access
- Secure data transfer
2. SMS Backup & Restore
SMS Backup & Restore is a straightforward and simpler way of backing up data and files on the cloud from your Android phone. This app can backup messages, call logs and MMS in XML format, which can then be converted to other formats.
Features:
- SMS messages, MMS and call logs backup
- Recurring schedule for automatic backup
- Transfer and restore backup to another phone
- Select options which to backup
3. Super Backup & Restore
Super Backup & Restore is one of the fastest cloud backup for Android phones. With this free app, you can backup and restore contacts, applications, calendars, bookmarks, call history and many others. You can even link it as a backup for your Google Drive and Gmail.
Features:
- Schedule automatic backups
- Auto-upload scheduled backup files
- One tap to share APK files
These Android cloud backup are only for personal and home data. If you want fast, safe and efficient cloud backup for small businesses, check these cloud backup solutions.
Protect Your Data: Back Your Android Phone to the Cloud
In this digital age, we keep so much information in our phones. This includes files that are rather sensitive or confidential. With this, it’s important to store them somewhere too outside our phone’s memory or SD card. While you can store them locally in a hard drive, you can better protect your data if you upload them to the cloud. You can easily access, transfer and share it from anywhere too if you choose this method.
With this in mind, another imperative thing to do if you chose to back up your files to the cloud is to whether opt to set up your own cloud system or subscribe to the best cloud storage services available for you.
Backup to your Google Account will do. This is especially true if you only want to backup certain documents, photos, videos, apps, and other files. However, if you want a more comprehensive alternative, something with more specific features to cater to your needs, you can choose 1 from our list of third-party Android cloud backup apps.