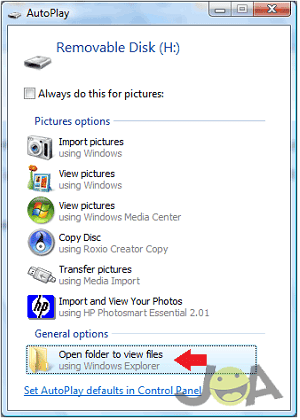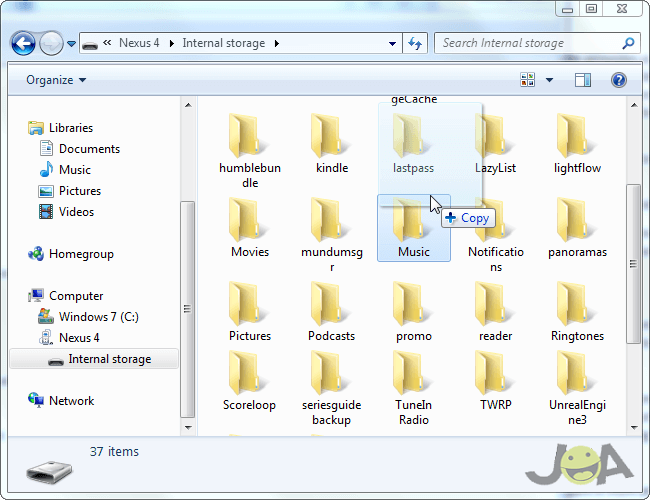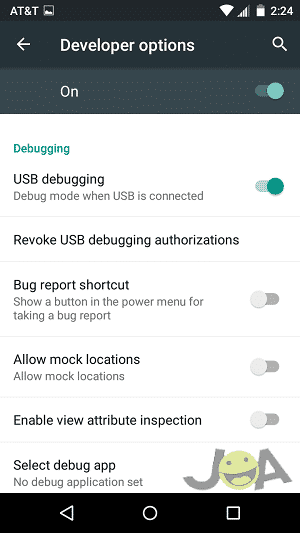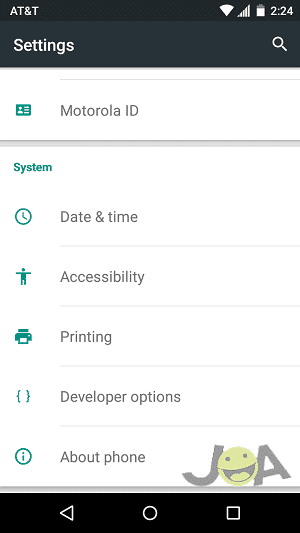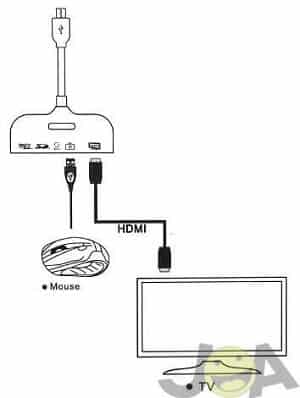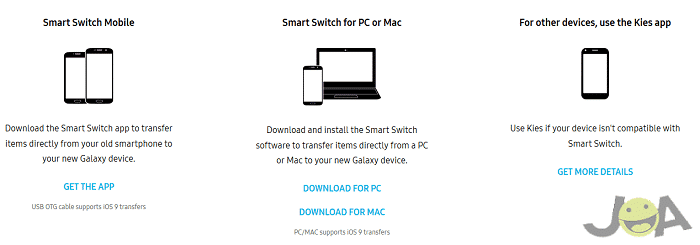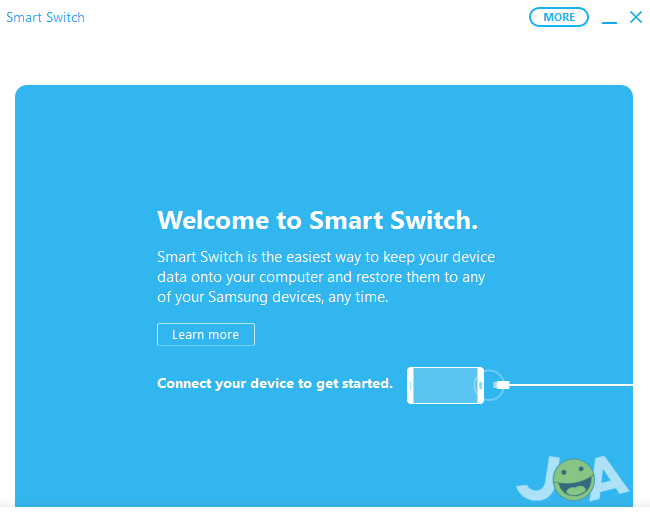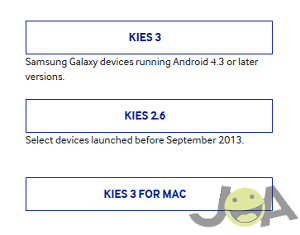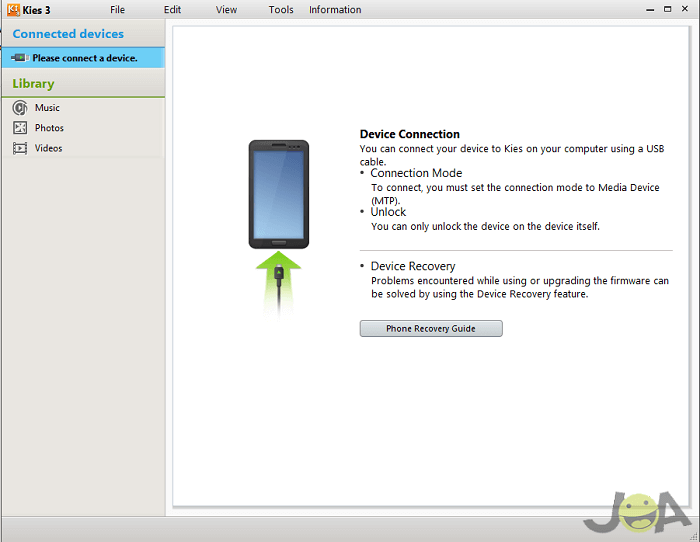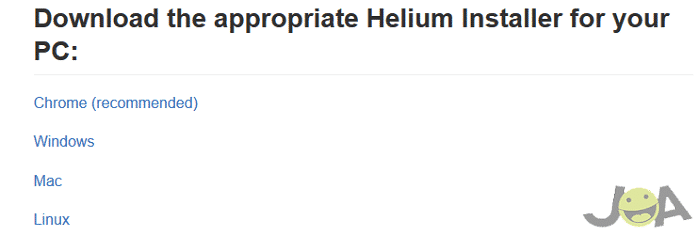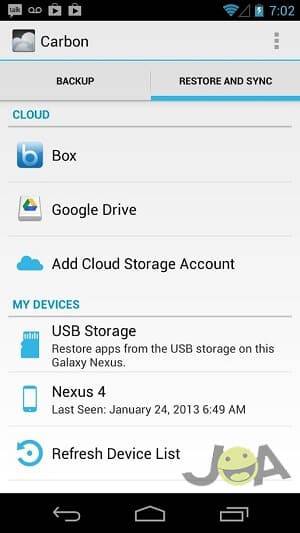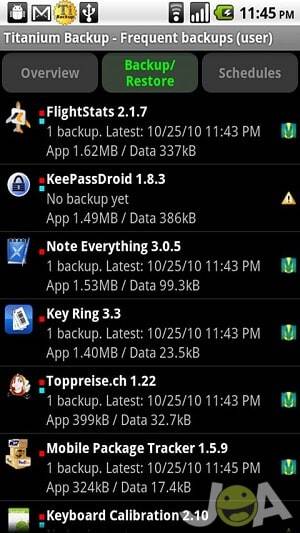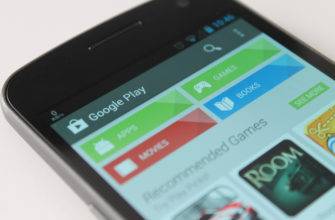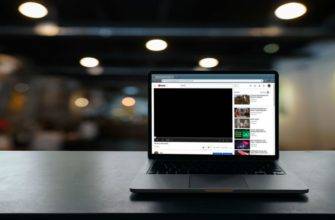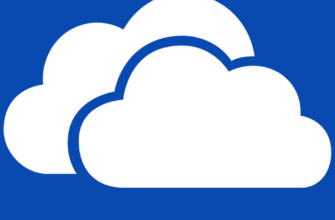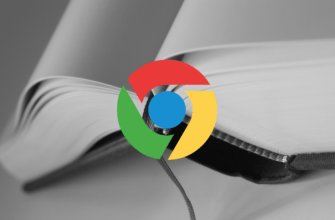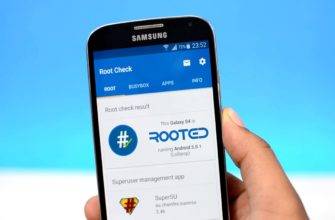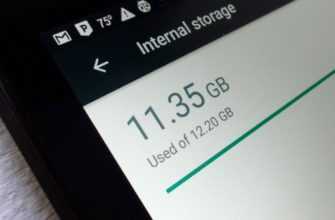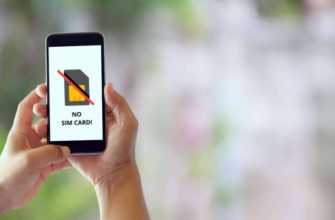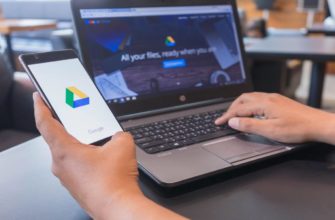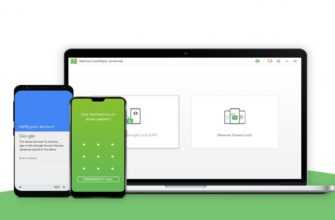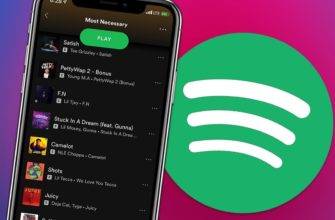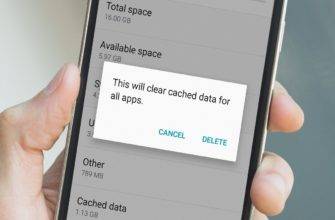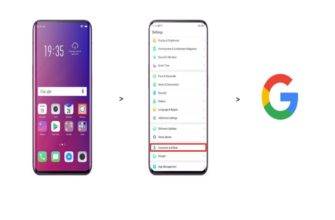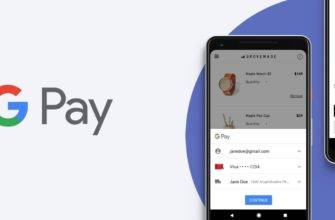No matter how careful we are with our phones, there are times that we drop our devices accidentally. We end up damaging our phone, the screen can crack, and our device is now useless. But at least I can help you with recovering your photos from a broken phone.
The screen on an Android phone or tablet is its main interface, its focal point, and its window to the world. So when that window shatters, what happens to everything on the other side? Even if your screen is beyond repair, your files are still locked away in your Android device and they can be recovered. There are many ways to solve this problem available on the internet, but I can help you here.
Whether your screen is still functioning or entirely beyond repair, you don’t have to worry because you’ll find tips below that can help you recover photos as well as precious files within a few minutes. I tried and tested these solutions on my mobile device.
4 methods to recover files on an Android phone with broken screen
Here are a few simple but effective ways to recover files on a broken Android phone.
Method 1: Moving files using a data cable
To move your data from your phone, you need a PC and a USB data cable. With the appropriate USB cable, you can connect your device to your PC and copy everything you need.
USB debugging needs to be turned on for this to work correctly. If you don’t have USB debugging enabled, don’t worry, it will just take a little longer for the workaround. I’ll cover the option without USB debugging after this section.
Step 1:
Have a USB cable ready because you need to power up your phone or tablet and connect it to your PC. Let’s go through it step by step:
- Power on your Android device. If the screen went to the point where you can’t see anything, wait for a minute or two after turning it on to ensure it’s activated.
- Power on your PC if it isn’t open already.
- Connect your Android device to your PC via your data cable.
If USB debugging is enabled, your phone or tablet will show up as one of your devices within your computer. If you have autoplay enabled on your PC, this notification will appear on the screen to show you that your device is connected.
If you didn’t enable USB debugging, it will still appear, but you will not have access or permission to transfer files.
Step 2:
You now have access to all of your files. You can click and drag any folders or files from your Android device to your PC. It can take some time to find the exact files you want, but if you don’t have time to sift through them, you can drag and drop every folder and sort through them later.
If you’re looking for photos, you’ll find them in the DCIM folder–those vacation pictures will be safe on your PC in no time. That’s all you have to do if your USB debugging is already enabled.
Method 2: Move files using a data cable (Without USB Debugging)
Step 1 and 2 above are still going to come in handy here, but only after you manage to enable USB debugging. If your screen is still usable, this is easy enough, but if it isn’t, you’ll need to go through some extra steps.
Step 1:
Let’s start with the easiest way to turn on USB debugging. If you can still use your screen, go to your “Developer Options” to enable the required setting.
If you don’t have Developer Options available, you can enable it by doing this:
- Navigate to your Settings
- Scroll down to “About Phone” and select it
- Scroll down to “Build number“
- Tap your build number several times until you get a popup message
- Go back to your Settings and then scroll all the way down
You’ll see your Developer Options now available near the bottom of your Settings screen.
One of the first settings you can toggle in your Developer Options is USB debugging. You can switch it on or off with just one tap.
Step 2:
Step 1 works if you can still use your screen, but if it isn’t responding to your touch, don’t worry. You can still use USB OTG to access your phone with the help of a second screen. If you can still access your phone or tablet screen, you don’t need to follow this step. But you can use an USB OTG cable and a USB mouse to act as your phone’s cursor.
To do this:
- Turn on your phone or tablet
- Connect the USB OTG cable to your device like you would a charger
- Connect a USB mouse to the other end of the cable and wait a moment
If it worked and you’ve enabled USB debugging by following these steps: Follow Method 1: Step 1.
Step 3:
If your screen doesn’t work, but your Android device can still power on, you can use a TV or a monitor as a secondary screen. It means you’ll need an HDMI cable and a converter box so you can use both HDMI and a USB mouse at the same time.
The only way that you won’t need a converter box is if your phone or tablet already has a micro HDMI port installed. In case your phone doesn’t have a micro HDMI port, you can purchase a converter box on Amazon or other markets.
This method will work the same way as Step 2, except this time, you’ll be plugging in the converter box first, and then everything else.
Now turn on your TV or monitor and use your mouse to unlock your phone and enable USB debugging. From this point on, you can follow Step 1 and 2 of Method 1 to recovery and transfer your data as usual.
Method 3: Use Samsung Kies / Smart Switch
Next, let’s talk about Samsung Smart Switch, or if you aren’t using a Samsung device, Samsung Kies. To see instructions for Samsung Kies, skip to Step 5.
Both programs make use of your PC your phone or tablet, to transfer photos, contact details, and other essential files as easily as possible. I’ll start with Smart Switch first to show you how to transfer data from your Samsung device.
Step 1:
You can download Smart Switch for PC or Mac. If you want to switch files from phone to phone, you’ll need to download the app. However, you can’t use Smart Switch if your phone doesn’t work, so this won’t work for everyone.
Step 2:
On a PC or Mac, install the Samsung Smart Switch. Make sure you have an appropriate data cable to use for the transfer, and make sure your device is on.
Step 3:
After you finish installing Smart Switch, fill out the checkbox to launch the program. Doing this will launch Smart Switch, and the application opens up with instructions.
From here, connect your Samsung device and follow the on-screen instructions to recover all of your import files for later transfer. This will help you recover photos and other important files on your Android device.
Step 4:
If you’re trying to use the app instead of the PC or Mac program, while your screen is completely broken, Use one of the unlock methods here to install the app on your damaged device.
Step 5:
For phones and tablets that aren’t Samsung devices, you’ll need to use Kies instead.
Download the version of Kies that matches up with your version of Android. Although people recommend using Kies with Samsung devices, you can also use Kies with other device brands. You can also create backups of important files with it.
Just like in the Smart Switch, Kies gives you all of the instructions you need to follow after you correctly connect your device to your PC or Mac. If you cannot open your device to use Kies, please follow one of the unlock methods mentioned here. If your screen is broken, follow one of the methods mentioned here.
Method 4: Backup apps
Another way to recover files on a broken Android phone is by using backup aps. When I mention backup apps, I’m talking about programs like Helium or Titanium Backup. There are even services like Nandroid backups that make use of custom recoveries. Most of these are tough to use if you can’t use your screen, but with a mouse and a second screen, you can easily bypass your screen problems.
Step 1:
I’m going to talk about Helium first since I’m a pretty big advocate of its service. Helium requires both the PC equivalent and the Android version for your device. If your screen is beyond usable, you can still use a USB mouse instead of the touch screen.
Download and install both versions of Helium for both your PC/Mac and Android devices. Once you’ve finished installing both, open Helium on your PC first.
Step 2:
With Helium open on your PC, connect your Android device to your PC via an appropriate USB data cable.
Step 3:
Once you establish the connection, launch the Helium app on your Android device. If your screen is unusable without a mouse, launch Helium before connecting your Android device.
Once Helium establishes that both connections are in order, it will give instructions on how to do a backup, and what to do past that point.
Step 4:
Now that I’ve covered Helium, I’m going to spend a minute on Nandroid backups. If you don’t know what Nandroid is, I can explain. Nandroid mainly takes a “snapshot” of your phone’s current internal state using your custom recovery. You can then take that snapshot and revert your phone to that snapshot’s state at any point in time.
You can make multiple Nandroid backups and store them for later use, so the service is beneficial. I highly recommend you giving it a try as long as you don’t mind spending extra time on recovery.
Step 5:
Last but certainly not least, I want to draw some attention to Titanium Backup. It’s a fantastic service and app. Titanium makes a backup of virtually everything on your phone, which you can restore at a later date.
You don’t need to use the backup file on the phone or tablet you’re using, it can be on any other Titanium enabled device. You can read our full explanation on how to use Titanium to see how it works, broken screen, or not.
Frequently Asked Questions
How to recover deleted photos on Android phones?
Once you have deleted a photo from your gallery, you can restore that image by going to the deleted album in your gallery. But, if you can’t recover your deleted photos by restoring images in the gallery, you can also install applications.
There are available apps on Google Play that can help in recovering deleted photos on Android phones. You can check the related articles section down below for apps that can help in retrieving deleted photos.
Can I recover photos from a lost phone?
Yes. You can recover photos from a lost phone, but there are conditions. You can retrieve the pictures if you have them stored in the cloud or from backup storage.
Can I retrieve deleted photos from an SD card?
Yes. Deleted images and files are not lost permanently from your SD card. To recover your lost data, you need a recovery software on your Android device or PC.
Conclusion
I know that sinking feeling in your stomach when you drop your phone, screen first, onto the pavement. Even though seeing that shattered screen makes your heart sink, at least you can still retrieve all of your essential files. You just have to stay calm and use all of the tools you have at hand.