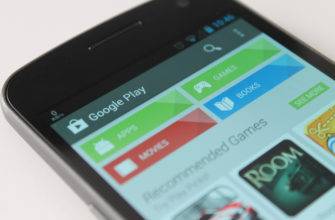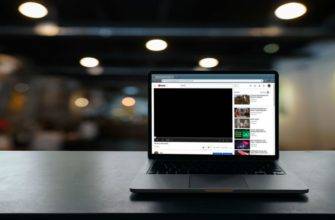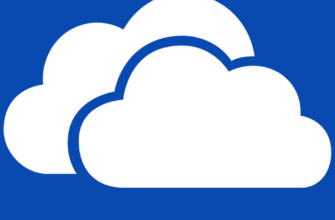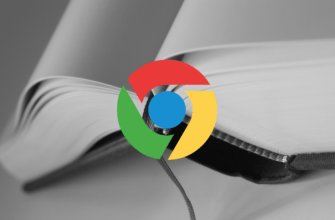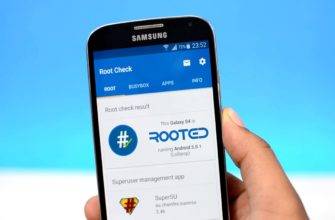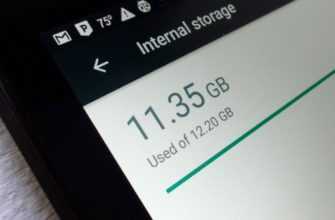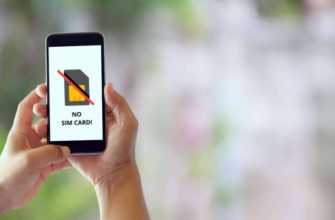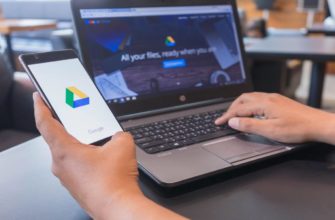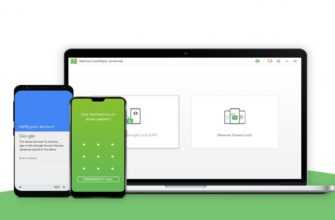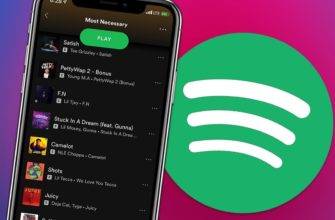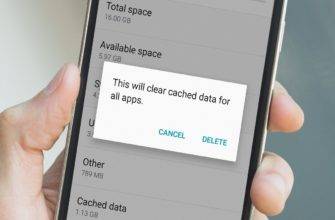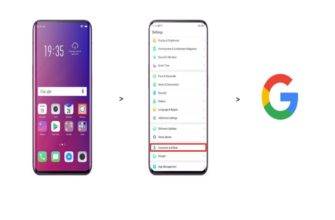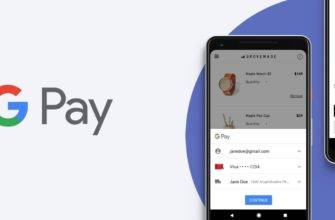Dropbox was founded by MIT students Drew Houston and Arash Ferdowsi as a startup company in 2007. Now, more than 15 years have passed and it has grown into one of the best cloud storage solutions in the market. If you’re exploring Dropbox for the first time, then you need to know how to back up files on Dropbox for Android. Let’s get started!
What is Dropbox?
In Google Play Store, the Dropbox app currently has over 1 billion downloads from users worldwide. It’s also a highly rated application with a rating of 4.4 stars by over 2 million users.
Dropbox is one of the most secure cloud solutions in the market. It is currently trusted by Fortune 500 companies worldwide for its most sensitive data. It currently has more than 700 million users who are enjoying its services. Out of the 700 million users, there are 15.48 million paying users. As of 2020, Dropbox has generated $1.91 billion in revenue.
With Dropbox, you’ll be able to access your files on any device, operating system, or platform. This makes it easier for you to collaborate with people because there are no boundaries as to who can access Dropbox.
Sometimes, we’re stuck in a place where there are no stable internet connections. This can jeopardize the progress of our work. But with Dropbox, this isn’t a big issue. Dropbox allows you to work offline on your device and when you’re back online, all your progress will automatically sync with your files.
There’s also no need to worry if you accidentally deleted, lost, or made errors in updating your files. Dropbox makes sure to back up your files, including the early versions of these files. This backup lasts for a full 30 days for most users and 180 days for Dropbox Business users.
When you want to access previous versions, you can always check out version history. As for file recovery, you’ll be able to restore your deleted files and previous versions easily and conveniently.
A lot of users have been comparing Google Drive vs Dropbox in terms of which cloud storage solution is better. It’s important to understand that the best cloud storage solution will be the one that fits your personal needs.
How Much Storage Does Dropbox Have?
If you’re a free user, you’ll get 2GB of free space. You will also be getting the most paid features like camera uploads, document scanning, and many more. You can try out Dropbox Plus Trial if you want more space for a short period of time. You’ll be getting 2 TB of space for 30 days. If you want more storage, you can subscribe to their plus or family subscription.
The Plus subscription is priced at $9.99 per month. This gives you 2 TB of storage but is limited to only 1 user. With this subscription, you’ll be getting all of the features of Dropbox except for the Family Room feature.
This feature allows you to access a folder where all the users of the subscription can organize and access all types of files. You won’t need this anyways because this subscription allows only 1 user to access the storage.
The Family subscription is priced at $16. 99 per month. This gives you 2 TB of storage that is shared between up to 6 users in total. You will also get all the features of Dropbox including the Family room.
Finally, we have the Business subscription. The price for this subscription varies depending on how much storage you need and how many users will be using the storage. The smallest storage for 1 person is 3 TB. If there are 3 people using the subscription, the smallest storage you can get is 5 TB.
How to Back Up Files on Dropbox for Android – Manually Add Files
If you’re setting up your Dropbox on your Android phone for the first time, you may want to manually upload your files first. This will let you carefully choose which documents to back up and which ones should stay only on your phone.
If you’re setting up your Dropbox on your Android phone for the first time, you may want to manually upload your files first. This will let you carefully choose which documents to back up and which ones should stay only on your phone.
To manually upload your files to Dropbox, here are the steps you need to follow:
- Tap on your File Manager.
- Look for the files that you want to back up on Dropbox. If you want to upload multiple files in one go, you’ll need to long-press the file to select it. You can then proceed to tap on the other files that you wish to upload.
- Tap on the share icon. This is usually located in the top right corner of your screen. Alternatively, some devices have it hidden inside their Options. It’s usually represented by 3 dots also located at the top right of your screen.
- Among the choices, tap on the Add to Dropbox option.
- Dropbox will then ask you to choose which folder should it store the data in. As a default, it will first bring you to the last folder you used. Simply tap on the folder that you want to store the data in.
- Tap on the Add button to finish the process.
After completing these steps, your files will be automatically uploaded to Dropbox. After the upload has been completed, you can access these files on any device that is connected to the Dropbox where you uploaded them.
How to Back Up Files on Dropbox for Android – Automatically Upload Images and Videos
This option is great for users who don’t want to manually upload and back up their photos from time to time. All you need to do is choose the settings one time and Dropbox will automatically back up your images from your Gallery to your Dropbox storage.
- Tap on the Dropbox app to launch it.
- If you’re opening the app for the first time, it will ask you to Sign in to your account. If you don’t have one yet, you can always tap on the Sign up button to create an account.
- Once you’re inside your Dropbox storage, tap on the Menu. This is represented by three vertical lines on top of each other. It is located at the top left of your screen.
- You’ll be able to see multiple options from the Menu. Tap on the Settings.
- Under the Features section, you’ll be able to see Camera uploads. Tap on this to open more options.
- You can then choose which of your photos you want to back up. To do this, tap on the Back up… option. Dropbox will then ask you if you want to back up all of your photos or only your new photos.
- If you want to include your videos, tap on the toggle next to the Include videos option.
- You can also choose to continue your back up even if you don’t have an internet connection. It is important to note though, that this will consume your mobile data. If you’re comfortable with this, tap on the toggle next to Use data when offline.
- Once you’re done setting all of your preferences, tap on the Back up my photos.
Once you’ve finished this, Dropbox will now automatically upload the photos in your gallery to your Dropbox storage. It is important to note that this option may quickly fill up your storage.
As the backup happens often and in the background, your storage may get full without you noticing it. Dropbox will send a notification that your storage is full when it happens so you’re kept in the loop.
Key Takeaway
Dropbox is a great cloud storage solution to have especially if you’re considering the security of your data. It allows you to access your files across multiple platforms, devices, and even operating systems.
It also lets you work on your files even if you don’t have a stable internet connection. You’ll be able to proceed with what you need to do and once a stable internet connection is available, Dropbox will automatically update your files for you.
As a free user, you’ll be getting 2 GB of free storage space. If you want to try out their Dropbox Plus Trial, you’ll be getting 2 TB of storage space for 30 days. Once you’ve decided to invest in a subscription, you can get Dropbox Plus, Dropbox Family, or Dropbox Business.
Learning how to manually back up files and automatically back up your images and videos in Dropbox will help you back up your Android phone easily. It makes backing up faster and more convenient.

![How to Back Up Files on Dropbox for Android - A Complete Guide [2022] - JoyofAndroid.com](/wp-content/uploads/2022/02/how-to-back-up-files-on-dropbox-for-android-a-complete-guide-2022-joyofandroidcom-4bc1be7.jpg)
![How to Back Up Files on Dropbox for Android - A Complete Guide [2022] - JoyofAndroid.com](/wp-content/uploads/2022/02/how-to-back-up-files-on-dropbox-for-android-a-complete-guide-2022-joyofandroidcom-d1f340e.jpg)
![How to Back Up Files on Dropbox for Android - A Complete Guide [2022] - JoyofAndroid.com](/wp-content/uploads/2022/02/how-to-back-up-files-on-dropbox-for-android-a-complete-guide-2022-joyofandroidcom-0a9428b.jpg)
![How to Back Up Files on Dropbox for Android - A Complete Guide [2022] - JoyofAndroid.com](/wp-content/uploads/2022/02/how-to-back-up-files-on-dropbox-for-android-a-complete-guide-2022-joyofandroidcom-d0c448f.jpg)
![How to Back Up Files on Dropbox for Android - A Complete Guide [2022] - JoyofAndroid.com](/wp-content/uploads/2022/02/how-to-back-up-files-on-dropbox-for-android-a-complete-guide-2022-joyofandroidcom-ad4c4f1.jpg)
![How to Back Up Files on Dropbox for Android - A Complete Guide [2022] - JoyofAndroid.com](/wp-content/uploads/2022/02/how-to-back-up-files-on-dropbox-for-android-a-complete-guide-2022-joyofandroidcom-190b616.jpg)
![How to Back Up Files on Dropbox for Android - A Complete Guide [2022] - JoyofAndroid.com](/wp-content/uploads/2022/02/how-to-back-up-files-on-dropbox-for-android-a-complete-guide-2022-joyofandroidcom-c7683e4.jpg)
![How to Back Up Files on Dropbox for Android - A Complete Guide [2022] - JoyofAndroid.com](/wp-content/uploads/2022/02/how-to-back-up-files-on-dropbox-for-android-a-complete-guide-2022-joyofandroidcom-e95ef8a.jpg)
![How to Back Up Files on Dropbox for Android - A Complete Guide [2022] - JoyofAndroid.com](/wp-content/uploads/2022/02/how-to-back-up-files-on-dropbox-for-android-a-complete-guide-2022-joyofandroidcom-c7e0a5b.jpg)
![How to Back Up Files on Dropbox for Android - A Complete Guide [2022] - JoyofAndroid.com](/wp-content/uploads/2022/02/how-to-back-up-files-on-dropbox-for-android-a-complete-guide-2022-joyofandroidcom-65b789c.jpg)
![How to Back Up Files on Dropbox for Android - A Complete Guide [2022] - JoyofAndroid.com](/wp-content/uploads/2022/02/how-to-back-up-files-on-dropbox-for-android-a-complete-guide-2022-joyofandroidcom-a51df80.jpg)
![How to Back Up Files on Dropbox for Android - A Complete Guide [2022] - JoyofAndroid.com](/wp-content/uploads/2022/02/how-to-back-up-files-on-dropbox-for-android-a-complete-guide-2022-joyofandroidcom-0f5d040.jpg)
![How to Back Up Files on Dropbox for Android - A Complete Guide [2022] - JoyofAndroid.com](/wp-content/uploads/2022/02/how-to-back-up-files-on-dropbox-for-android-a-complete-guide-2022-joyofandroidcom-fa5dbc2.jpg)
![How to Back Up Files on Dropbox for Android - A Complete Guide [2022] - JoyofAndroid.com](/wp-content/uploads/2022/02/how-to-back-up-files-on-dropbox-for-android-a-complete-guide-2022-joyofandroidcom-2eb1a98.jpg)
![How to Back Up Files on Dropbox for Android - A Complete Guide [2022] - JoyofAndroid.com](/wp-content/uploads/2022/02/how-to-back-up-files-on-dropbox-for-android-a-complete-guide-2022-joyofandroidcom-33458e7.jpg)
![How to Back Up Files on Dropbox for Android - A Complete Guide [2022] - JoyofAndroid.com](/wp-content/uploads/2022/02/how-to-back-up-files-on-dropbox-for-android-a-complete-guide-2022-joyofandroidcom-77e925e.jpg)