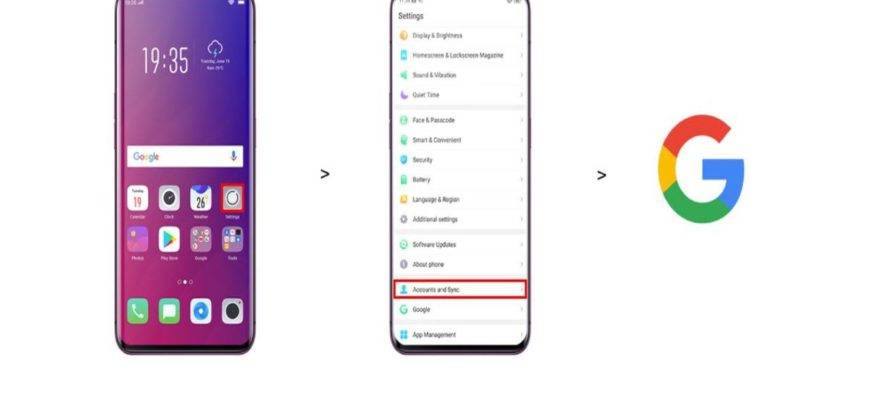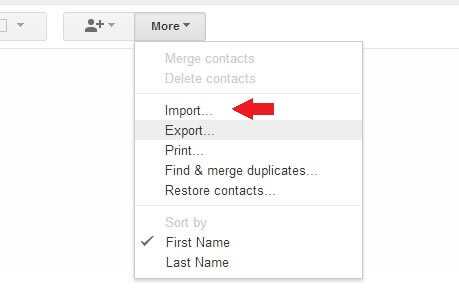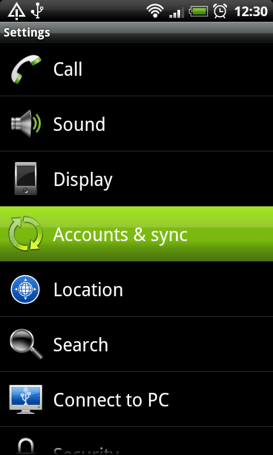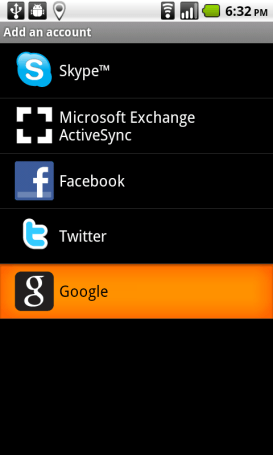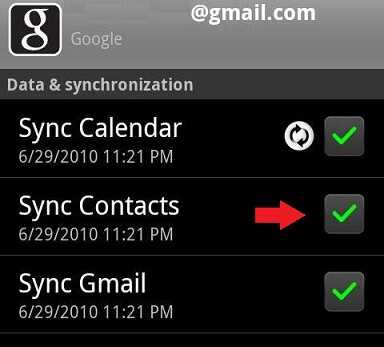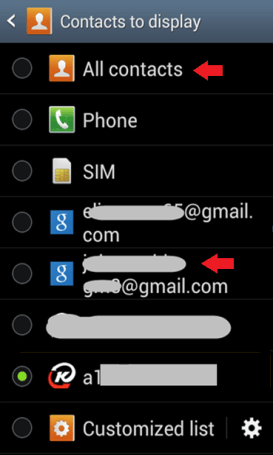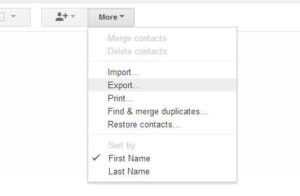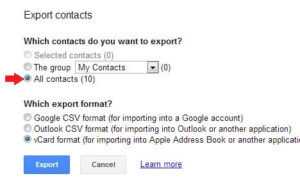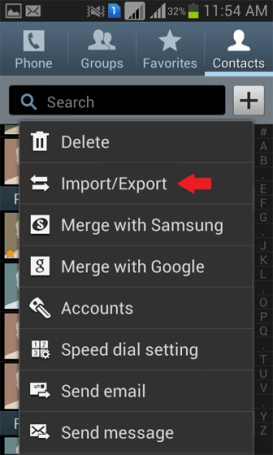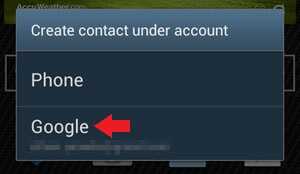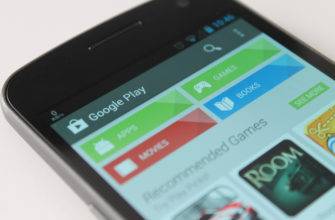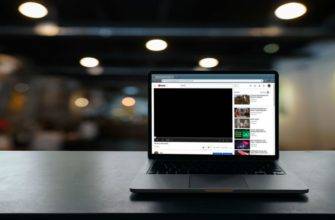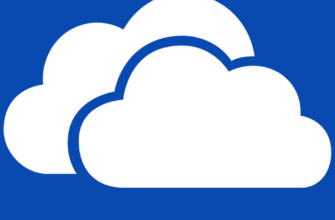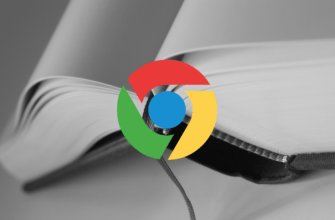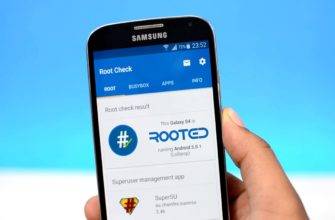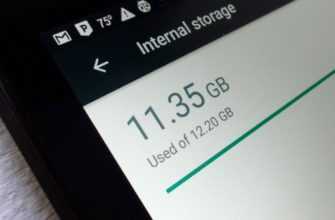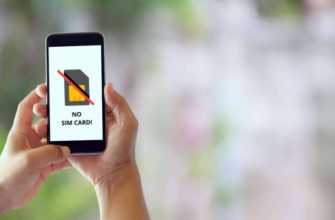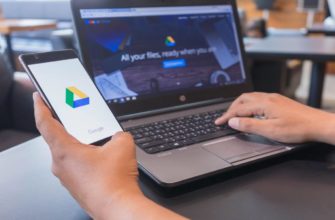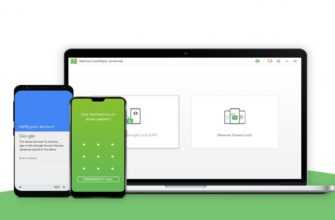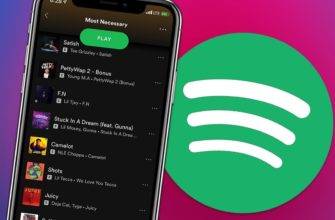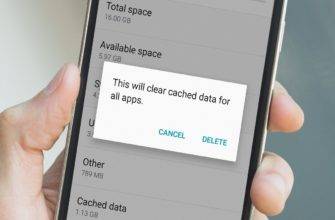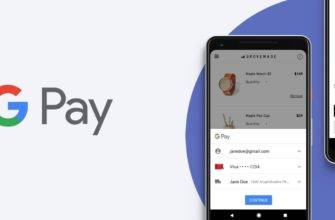Did you just switch to a new Android device and you forgot to save your previous device’s contacts on your SD card? Do you want to keep the contacts on your Android device in sync with your Google account?
Are you tired of importing/exporting your Android contacts and want a perfect solution for managing your contacts on your Android device and to sync Google contacts with Android?
Using this guide, you’ll learn How to sync Google contacts with Android using Google’s official sync method. Also, we will show you another method for syncing your Google contacts manually, in case your device’s internet connection is not working or if the sync feature isn’t working properly.
Method 1: How to Use Official Google Sync Method
This method is possibly the easiest and most reliable method for keeping your Android device in sync with your Google account. Not only does this let you sync your Google contacts, but you can also sync your Google calendar, Gmail, app data, photos and Google drive. Android’s official account sync feature backs up your contacts automatically, when enabled, and lets you import these contacts on another Android device by just using your Google account details.
Step 1: Save Your Contacts in Your Account
Go to the Google Contacts website, log in with your Google account details and make sure that all your contacts are saved in your Google account. All your contacts should be visible under My Contacts. If you can’t find your contacts, then you can import any vCard contacts stored on your PC by clicking on More and selecting Import.
Step 2: Open Settings
Open the Settings app on your Android device and tap on Accounts & Sync. On some devices, you will see Accounts instead of Accounts & sync.
Step 3: Select Google and Sign In
Tap on Google under the list of accounts available. Then, sign in with your Google ID and password. Make sure that you use the same ID where all your contacts are saved.
Step 4: Select Sync Contacts
Tick the Sync Contacts option by tapping on the checkbox next to Sync Contacts. You can also enable the Auto-sync feature to automatically sync your Google contacts in the future. The syncing process might take a while, depending on your internet connection and the number of contacts. Once the process is complete, the syncing icon next to Sync Contacts will disappear.
Step 5: Open Contacts
Open the Contacts or People app on your Android device, tap on the Menu button and select Contacts to display. Make sure that either All contacts or your Gmail account are enabled.
Method 2: How to Manually Import Contacts
For users facing problems with the official Android sync method, you can manually sync and import your Google contacts to your Android device. This method takes a bit more time and you’ll have to manually import the contacts every time you add a new contact to your Google account. This is perfect for users who cannot access the internet on their Android devices. Also, a lot of users have reported problems syncing their accounts and you might sometimes get the Sync is currently experiencing problems message. This method focuses on getting your Google contacts on your PC and then manually transferring them to your Android device.
Step 1: Open Google Contacts on Your PC
Open the Google Contacts web page on your PC and login with your Google account details.
Step 2: Export Contacts
Click on the More button and select Export.
Step 3: Select All Contacts
Select All contacts if you want all your Google contacts on your Android device. You can also select a group by clicking on The group and selecting your desired group. Then select the vCard option for export.
Step 4: Connect Your Android to Your PC
Connect your Android device to your PC using a micro USB cable and make sure your device is connected in USB Storage mode. An AutoPlay popup should now appear. Click on Open folder to view files and copy the VCF file that you downloaded earlier to your Android device’s root storage.
Step 5: Import Contacts
Open the Contacts or People app on your Android device, tap on the Menu button and select Import/Export. Select SD card if you copied the VCF file to your micro SD card or select Internal storage if the file is saved on your device’s internal memory.
Step 6: Select Google
Under the Create contact under account popup, select your Google account.
The app should now scan your device for any VCF files. On some devices, you might have to manually select the VCF file by navigating to the directory where it is saved. That’s it! Your Google contacts should now be available on your Android device.
Sync Your Google Contacts
Contacts are one of the most essential features of the Android OS, as they save phone numbers and other information about the people you know. Google’s account sync feature is probably one of Android’s most used features as it lets users back up their contacts automatically online.
Not only is it a good way for restoring your contacts after a factory reset or after a major update, but it is also the perfect way for getting all your contacts when you switch to another Android device.
Method 1 should work on most Android devices and after enabling Auto-sync, you never have to worry about syncing your Google contacts again.
If Method 1 doesn’t work properly on your device, you can choose Method 2 for manually syncing your Google contacts. You might also be interested in syncing your Outlook account and backing up all of your apps in order to retain all of your important information.