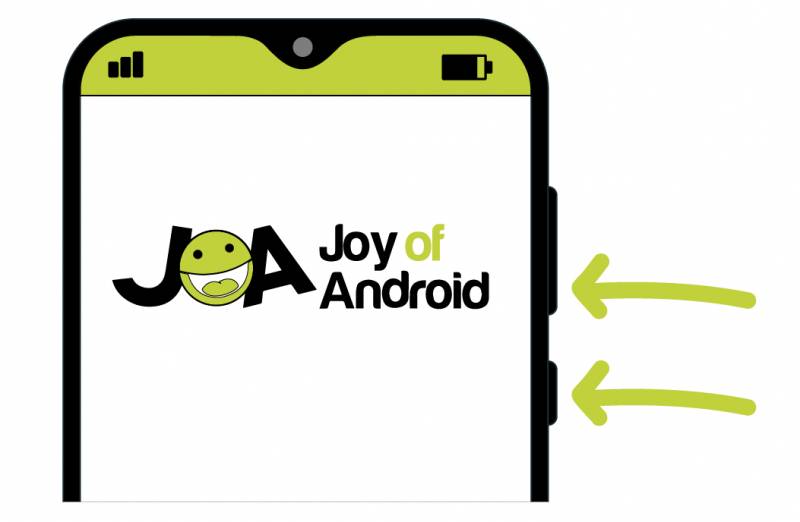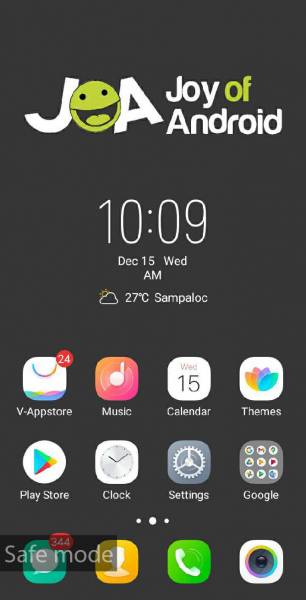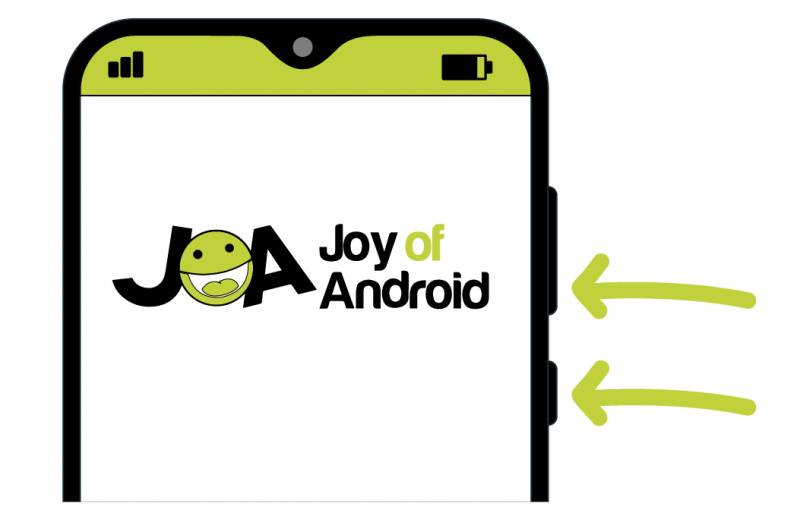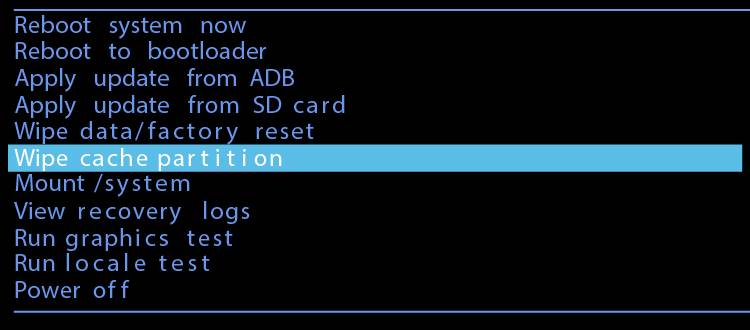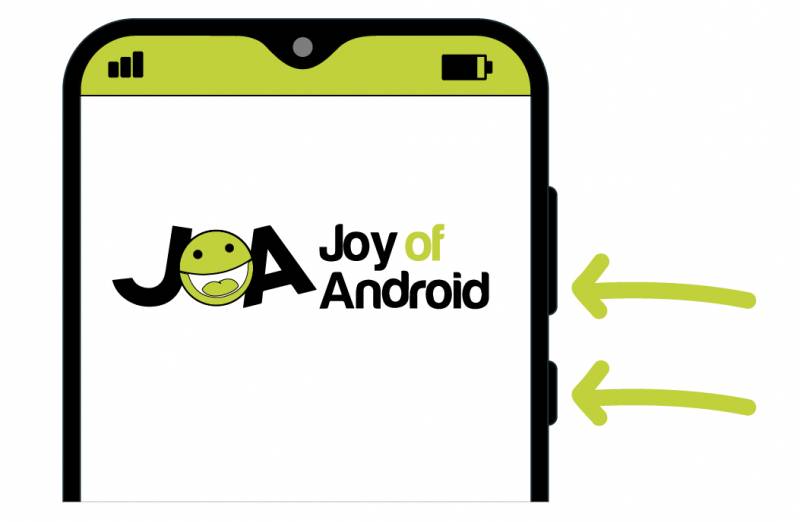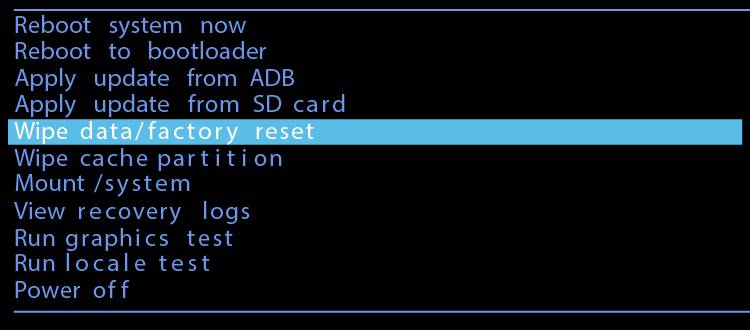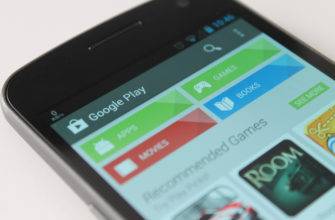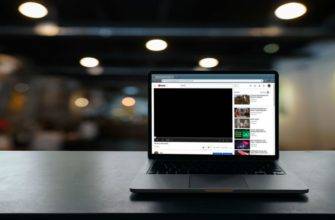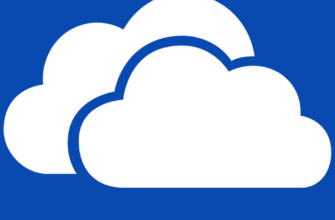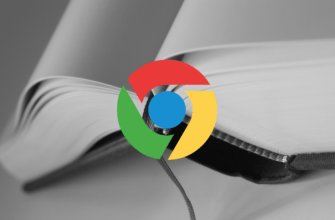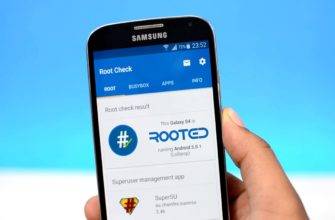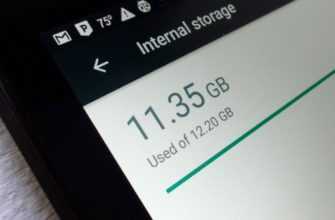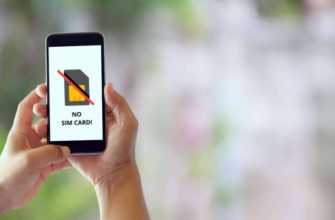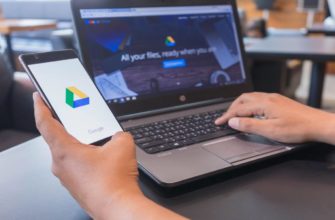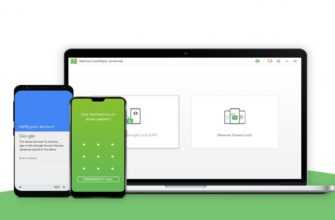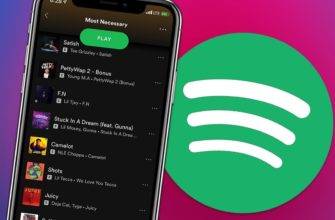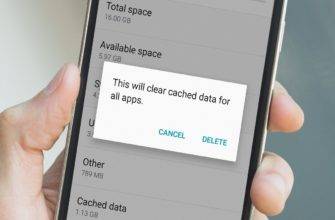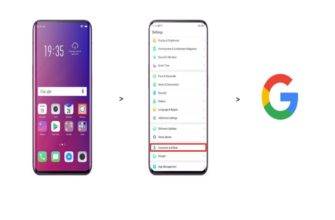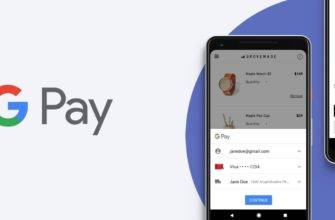A lot of users panic when they see a big red triangle with an exclamation mark on their phone. This is understandable because you don’t always encounter something like this. But there’s no need to worry! In this article, we’ll be talking about the 6 best ways on how to fix dead Android with red triangle. We’ll also be talking about what it is and the other common questions about it. Let’s start!
What does Dead Android with Red Triangle Mean?
This illustration appears on your phone when you’re trying to reboot it. It shows a picture of a dead Android robot below a big red exclamation point inside a triangle. A lot of users tend to panic when they see this illustration. They tend to think that they’ve broken their phones. But actually, what this means is that your phone is either trying to reboot or it’s entering recovery mode. This problem can be easily fixed with a few steps. We’ll be discussing 6 ways on how to fix dead android with red triangle.
How to Fix Dead Android with Red Triangle
Method 1: Restart your Phone
As a classic solution to every tech problem, start with restarting your device before anything else. This issue may be because of a temporary glitch or bug. Restarting your device will help you get rid of the problem if it’s temporary.
Method 2: Enter Safe Mode
When this error occurs because you’re processing in the boot sequence, then entering the safe mode is one way to solve it. To do this, follow these steps:
- Press and hold the Power button and the Volume down button. This should force your device to shut down and reboot.
- Once the boot symbol appears on the screen, you can now release the Power button but don’t let go of the Volume down button. Once the operating system has fully loaded, you may now release the Volume down button.
- After completing the steps above, you should have entered the safe mode. You can confirm this when you see a tag at the bottom of your screen that says “Safe mode.” Another way to confirm that you’ve entered the Safe mode is that all third-party applications will be in gray. This means that you won’t be able to use them.
- To exit Safe mode, all you have to do is restart your phone.
Method 3: Delete Cache From Your Device
Sometimes, this problem occurs because there’s too much data and cache files on your device. Some users don’t make it a routine to delete temporary files and clear your cache. This can slow down your device and lead to this problem.
To do this, follow the steps below:
- Press and hold down the Power button and the Volume down button. Wait till you feel your phone vibrate. This will signal that your phone will now enter into recovery mode.
- Your screen will load and now show you multiple options. To navigate your way around, use your Volume up and Volume down buttons. Go to the option Wipe cache partition and confirm the action by pressing the power button.
- Wait until the process is complete. After that, simply reboot your Android phone and you’re good to go!
Method 4: Remove Your Phone’s Battery
This method is mostly for older versions of Android where the battery is still removable. To remove the battery, here are 3 simple steps. Usually, this process helps solve the problem. If not, you can proceed to the next method to see if that will work for you.
- Remove the back cover of your phone. Be sure to gently do this step to avoid breaking the cover in half.
- After taking out the battery, simply put it back in again.
- After putting back the cover of your phone, proceed to restart your device.
Usually, this process helps solve the problem. If not, you can proceed to the next method to see if that will work for you.
Method 5: Factory Reset Your Android Phone
This should be one of your last options to consider when you’re considering ways on how to fix dead android with red triangle. A factory reset will delete all of your data and personal information from your phone. If you haven’t backed up your data, then you might want to really think about proceeding with a factory reset first. If you’re decided on proceeding with a factory reset, here are the steps that you can follow:
- Press and hold down the Power button and the Volume down button. This will force your phone to shut down.
- After a while, your phone will vibrate. This signals that your phone will now enter Recovery mode. Your phone will now show multiple options.
- To navigate your way around, use the Volume up and Volume down buttons. Choose the Factory reset option by pressing the Power button to confirm the action.
Again, this process will erase all of your data and personal information. It’s not suggested to proceed with a factory reset if you have any important data that you have not yet backed up.
Method 6: Contact or Go to the Nearest Service Center
This is the final method that you’ll need to do if nothing works out of all the methods previously discussed. When all else fails, it’s time to go to the professionals and ask for help. Service centers will take care of your Android needs. All you have to do is find the nearest service center with a quick Google search.
Knowing when to let the professionals handle a problem will save you more money than you think. It might cost a lot to get your phone fixed in a service center. But if you damage your phone by trying to solve it on your own, you might end up spending more to get it fixed.
FAQ
Which phones are affected by this error?
All Android devices can be affected by this error. It’s not limited to a specific brand of phone. As long as the mobile phone runs on Android, it can experience this problem.
What is Android system recovery?
You can think of this as a middleware between your device’s hardware and software. You can use this feature to perform functions without needing to access the Settings or completely power it on. Some of these functions include system updates, clearing the cache partition, and factory reset.
What do I do if my Android phone doesn’t boot into recovery?
If this is the case then the problem might lie in your hardware. Unfortunately, there’s not much you can do on your own if you’re not a professional who handles Android phones. If this is the case, it’s best to take the device to an authorized service center.
Finally Thoughts
It may seem intimidating once you see the big red exclamation point and red triangle. After all, it’s not really something that you encounter every day. The illustration of a dead Android robot also doesn’t help make you feel calm. But this only means that your device is about to go through a reboot. It’s not something that should cause panic.