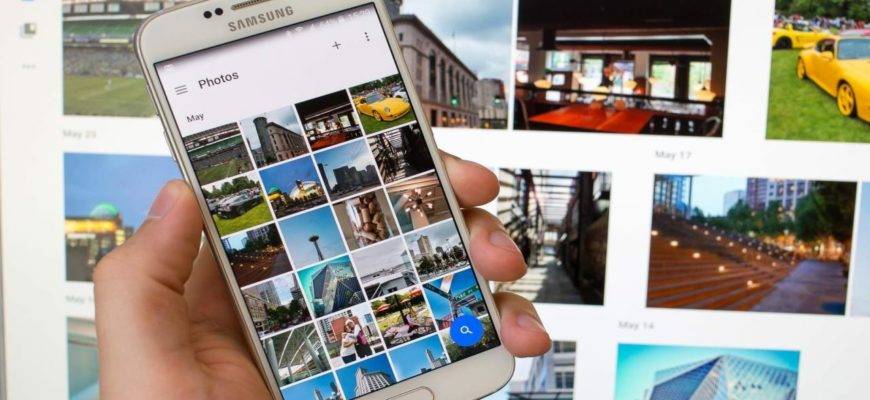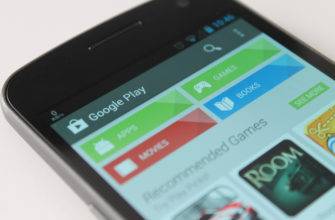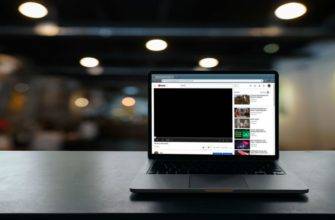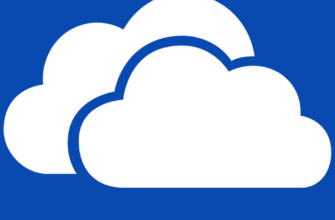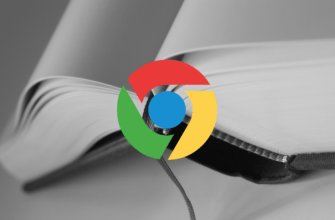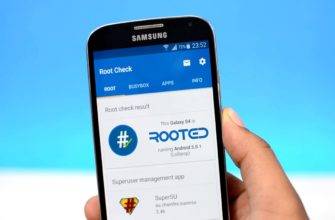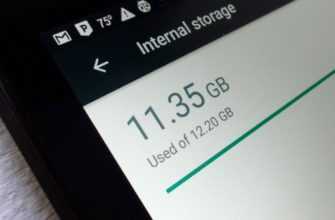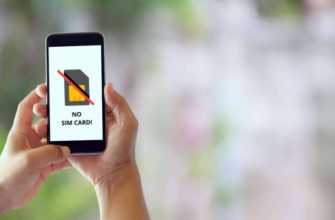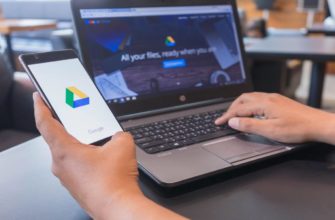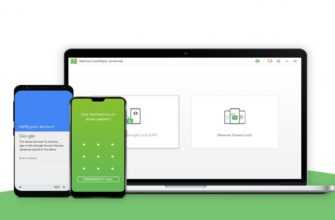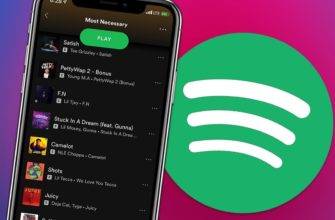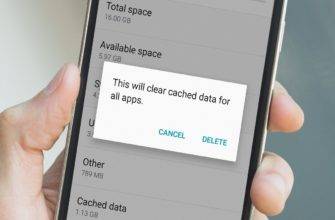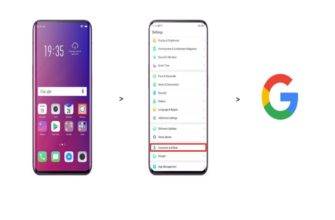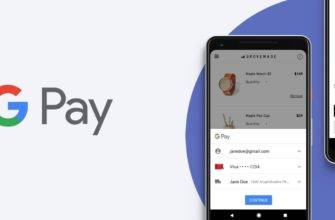Google Photos was launched in May 2015 as a photo storage app. Little did they know that the photo app would turn out to be the most sought after photo storage app six years down the line. Every week, Google Photos stores more than 28 billion photos and is a repository to more than 4 trillion photos worldwide.
In the course of that time, the need for storage evolved and Google Photos became a better product. But last November, Google announced that it will end free unlimited storage on Google Photos on June 1, 2021, which is tomorrow. So there can’t be a better time to write about this.
Exploring: Google Photos for Android – The New Stuff
Google’s new plan
As per a Google blog,
Starting June 1, 2021, any new photos and videos you upload will count toward the free 15 GB of storage that comes with every Google Account or the additional storage you’ve purchased as a Google One member. Your Google Account storage is shared across Drive, Gmail and Photos. This change also allows us to keep pace with the growing demand for storage. And, as always, we uphold our commitment to not use information in Google Photos for advertising purposes. We know this is a big shift and may come as a surprise, so we wanted to let you know well in advance and give you resources to make this easier.
So this unlimited storage end surely means a lot for you unless you are not concerned about the monthly storage charges of $1.99 for 100 GB cloud storage across all the Google services. So unless and until you pay for the extra storage, you don’t have to worry about your photos.
Note that the new policy will not delete any images you have on the Google Photos app right now. You just won’t be able to store any more new images once you reach the 15 GB storage limit across all the Google services. Read this detailed article for more information about the updated Google Photos policy.
Otherwise, you need to consider any of the below methods to download and safely backup your photos. Read on!
Ways to download photos and other media from Google Photos
1. Save photos to device
To save your photos to your Android device, follow these steps:
- Step 1: Open the Google Photos app on your phone
- Step 2: Select the photo/s and/or video/s you want to backup by long pressing them
- Step 3: Tap the menu icon on the top right corner of your Google Photos app
- Step 4: Next, tap ‘Save to device’ to save the photo or video to the device.
Alternatively, you can tap the image and select Download to download the image backup on the device.
2. Use an alternative backup app
Strictly speaking, every photo backup app offers limited free storage. Be it Dropbox, Flickr, Microsoft OneDrive, or Snapfish, each of these apps come with limited free storage and you have to pay for storage above their limit. Interestingly, Google Photos offers the largest storage among all other photo storage apps.
But that’s not the end of the road for your photos backup issue. If you have an Amazon Prime membership, you are lucky as you have access to unlimited storage on the Amazon Photos app. Check out the features of Amazon Photos.
- Full resolution storage
- Personalize your Fire TV and Echo
- High-quality prints
- View memories from years ago
- Add music to special moments
- Slideshow to relive the good ol’ times
- Share full resolution photos and videos
- 5Gb video storage
3. Save photos in SD card
Transferring photos from your Google Photos account to an SD card will not just help you safely backup your memorable photos, but is also an effective way to clean up your Android phone.
To safely backup your photos and videos to an SD card, follow these steps.
- Step 1: Open the Files by Google app on your Android phone. If you don’t have the app installed on your phone yet, tap on the below button to get it from the Play Store.
- Step 2: Now, tap ‘Clean’ on the bottom left corner of the app
- Step 3: Now, locate the ‘Move to SD card’ option and tap Select and free up.
- Step 4: Next, to the Free up option, you’ll see the space you can save by transferring the media to your SD card. Select the files you would like to transfer to your SD card.
- Step 5: Finally, tap ‘Move to SD card.’ All the selected photos and videos will be saved on your SD card.
This is, in my opinion, the best method to safely backup your photos on the Google Photos app. An SD card is much cheaper when compared to the premium subscription on the photo backup apps.
Moreover, it is a one-time small investment when compared to the monthly or yearly renewal of storage apps. Although, you can buy as much as 30 TB space on Google Photos which is more than enough to store your photos and videos for years.
4. Backup photos to your computer
You can backup all the photos and videos on your Google Photos account on your PC. Check out the below steps.
- Step 1: Open your Google Photos account on your computer
- Step 2: Select the photo or video you want to download and backup on your computer
- Step 3: On the top right corner, click on menu icon
- Step 4: Next, click on Download or press Shift + D to download the media file.
The photo or video will be downloaded to your computer. To locate those files, go to the Downloads folder on your computer.
FAQs
How do I download all the photos in Google Photos on a computer all at once?
Open Google Photos on your computer and select one photo. Now, shift click (press shift + click) on the last photo up to where you want to download the images on your computer. Next, click on menu button (three dots) and select Download. All the selected images will be downloaded on your computer.
How do I transfer images from Gmail to Gallery?
Open the image and tap the menu button. Now, select Save image. The image will be saved to the gallery.
How to transfer photos from Google Photos to a hard drive?
In your Google Photos app, create a new folder and transfer all the images you would like to transfer to a hard drive. Now, right click on the folder and select Download. The folder will be downloaded. Next, just copy and paste the folder from your computer to the hard drive folder in the file explorer.
Backup your photos
The upgraded Google Photos policy will not delete your photos currently there on your Google Photos account. However, once you reach the maximum storage limit of 15 GB for your Google account, you may be forced to upgrade to a premium subscription on Google One.
But with the methods I listed above, you can save yourself some bucks and safely backup your media files on Google Photos. Personally, I recommend backing up your photos to an SD card. It is available at a much lower cost compared to the premium subscription on photo storage apps.
Also, if you already have an Amazon Prime membership, you can leverage the Amazon Photos app to backup your photos.