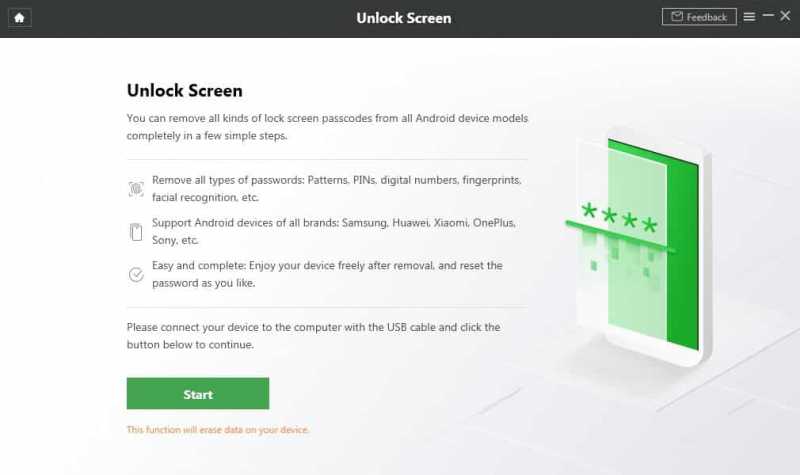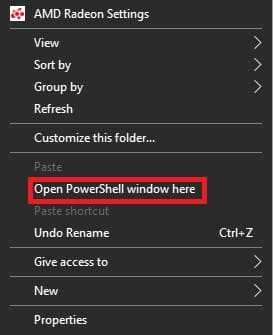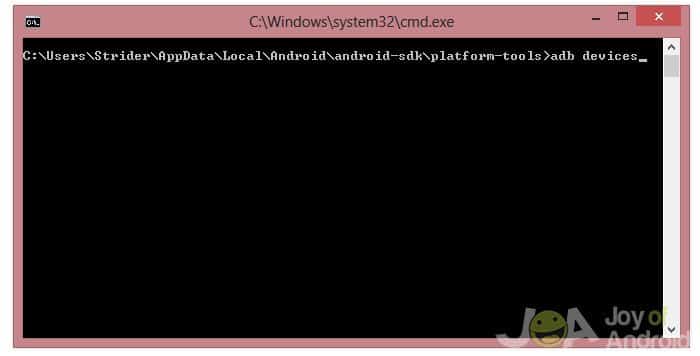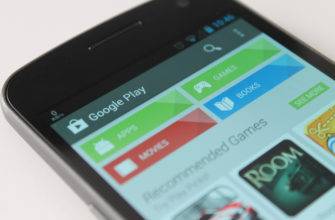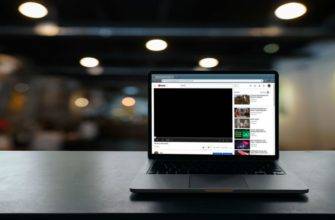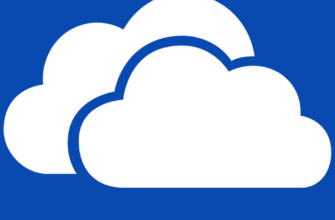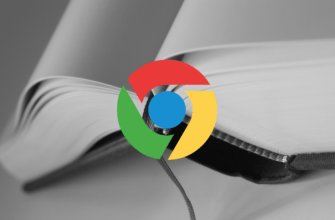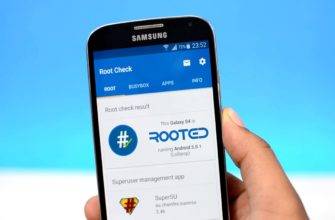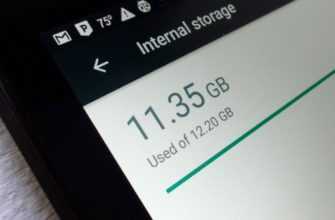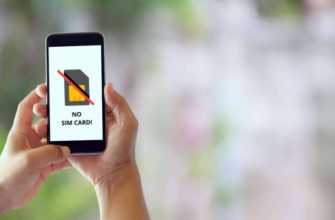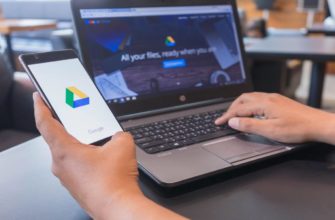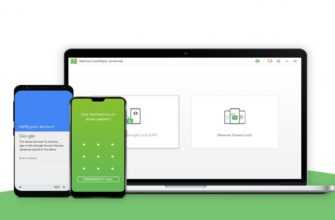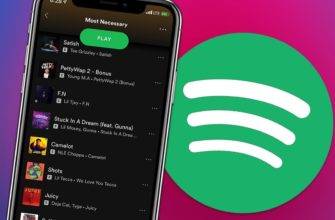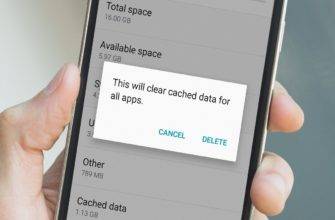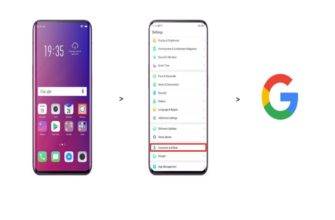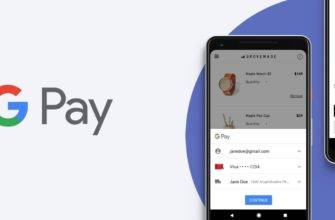Electronic devices are typically fragile unless if it’s designed for heavy purposes. The fragility can also be said with Android devices such as Smartphones, Smartwatches, and Tablets. It is an undeniable fact that the most fragile component of a smartphone and tablet is its display screen. Manufacturers address this issue by either enhancing the tensile strength of the touch screen glass, now known as “Gorilla Glass,” or by providing a better body frame design.
Consumers, on the other hand, spend on cases for added protection. However, even if you bought the most expensive case, the screen of your device is still susceptible to crack, break, and sometimes simply dies if not handled with care.
The biggest problem for this kind of cases is accessing your phone to retrieve or transfer important files and data. Ultimately asking yourself, “How can you unlock a phone that has a dead touchscreen?” Fortunately, you can. Given that the phone still works.
Sponsored Using iMobie’s Droidkit
If you activated your phone’s screen lock, you’d find it more difficult to access your data, especially with a dead screen.
But if there are any signs that your phone is still working, then you can try iMobie’s Droidkit. You can use this tool to unlock your phone no matter what screen lock you’re using. Also, it doesn’t require rooting your device.
Be warned, though. If you don’t mind your data being wiped out after unlocking the screen. This is somehow perfect in case you want your phone screen to get fixed but you have sensitive data that you don’t want other people to see on your phone.
Unlock a Phone with a Broken Screen
You’re probably here because you’re looking for a way to unlock Android device with dead screen. If you ever find yourself Googling the following questions…
- How to unlock Android device with dead screen?
- Unlock phone with black screen?
- How to unlock phone with broken screen?
Then this article is for you. If you need to transfer files and other data from your phone with a broken screen, here are a couple of things you can do. However, the success of these methods depends on your settings.
Note: Most of these solutions require certain apps that should have been installed and/or debugging turned on prior to the screen not working. If you do not meet the requirements, chances are, your phone is good as a paperweight.
Following are the two easy workable ways to unlock an Android device with a dead screen.
Connecting to a Secondary Display
If your Android phone is suffering from a broken screen that resulted in an unresponsive touchscreen, there is a way for you to still access your files and data stored on that phone. However, this workaround will only work with an Android phone that supports and features USB OTG (On-The-Go) and Screen Mirroring via MHL/HDMI Cable.
USB OTG lets other USB devices interact with your phone. This means that you will be able to use other USB devices such as a USB mouse with your phone. Other than that, here are a few things you will need to unlock Android device with dead screen:
- A Type-C or Micro Type-B USB Multiport Adapter (Whichever your phone supports)
- An MHL/HDMI cable
- A Secondary Display with HDMI Input Port (TV, PC Monitor)
- A USB Mouse
USB 3.1 Type-C HDMI Multiport Adapter – $39.99
If your Android phone uses a Type-C USB port, then we highly recommend using a Type-C HDMI Multiport Adapter to get the workaround done.

This adapter features a Type-C USB port, an HDMI MHL port, and a USB Type-A port. With this adapter, all you have to do is connect it to your phone then connect your secondary display and your USB mouse to the other end of this adapter.
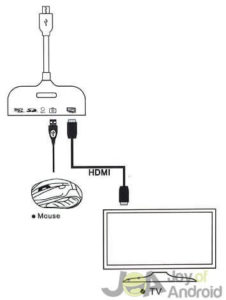
Once connected, your secondary display, whether if its a TV or a PC Monitor will start displaying the home screen of your phone. You will then use the connected USB mouse to unlock your phone.
Unlock Android device with dead screen via ADB (Android Debug Bridge)
The second workaround to access a phone with a broken touchscreen is by means of the Android Debug Bridge (ADB) console. This method is a little complicated for those who are not familiar with ADB. So, we highly recommend to familiarize yourself with ADB first. It’s an imperative step to know how this process works because if you have no idea about this, you could potentially cause more damage to your phone.
Don’t worry, you won’t be typing-in some complex codes or anything like that. You will only need to type a couple of commands that should be easy to do. We will also outline this method step by step. So make sure to follow carefully so that nothing will go wrong.
But first things first, for this method to work, here are a few things you need to know and do:
- Prior to your phones accident, the USB Debugging of your phone should have been enabled.
- Download Android Debug Bridge (a.k.a. Android Studio) from Android’s official website.
- Download and install the official driver of your phone for PC. (Check your phone’s manufacturer website)
If either one of the requirements above is missing or have not been done, this method will not work.
Step 1: Download Android Debug Bridge (ADB) aka Android Studio
Once you’ve downloaded and installed Android Debug Bridge (ADB) or Android Studio, look for a folder named “Platform Tools.” This folder contains a lot of import files for ADB and is where you want to open up your command prompt.
If you’re having trouble finding or reaching this folder, you can use the following command with command prompt to easily locate it:
cd C:/android/platform-tools
Once you found the Platform Tools folder, open the folder and perform the following:
- Press Shift + Right-click the extended menu
- Select Open Command window here (it’s PowerShell for Windows 10 PC)
This will do just what it says, and leave you ready to input commands.
Step 2: Connect Phone to PC
Connect your phone to your ADB enabled PC. Ensure that your device is powered on before connecting and that the PC recognizes your phone.
Note: If your Android device isn’t recognized, it’s possible that you don’t have the proper drivers installed. If this is the case, please ensure that you downloaded and installed the correct driver. Double check with your manufacturer’s website.
Step 3: Input Command in Command Prompt (CMD)
In your command prompt, enter the command:
- adb devices
Once you have the command ready, hit enter and this will return numbers related to your Android device. If no device is detected, you won’t see any numbers. This step is to verify if you have configured ADB correctly.
Step 4: Unlock Phone
Next, if your Android device is locked with a PIN, input the following commands into the command prompt:
- adb shell input text xxxx (Replace xxxx with your actual PIN Lock Code)
- shell input keyevent 66
This will unlock your Android device if it was using a PIN lock, but for a pattern lock, the commands are a little more complicated:
- adb shell
- cd /data/data/com.android.providers.settings/databases
- sqlite3 settings.db
- update system set value=0 where name=’lock_pattern_autolock’;
- update system set value=0 where name=’lockscreen.lockedoutpermanently’;
- .quit
- Exit
- adb reboot
In most cases, this will reset the pattern lock, but if it doesn’t, enter this last command:
- adb shell rm /data/system/gesture.key
In both cases now, your Android device should be unlocked and ready to transfer files and data.
Step 5: Bonus TIP – Fix for Buggy Touchscreen or Sudden Black Screen
If by chance that your phone is only suffering from a sudden black screen or a buggy touchscreen, a factory reset should do the trick. This won’t work if your touchscreen is completely dead and this is NOT a fix for broken phone display and unresponsive touchscreen due to accidental drops.
To do this via ADB, simply follow our instructions below:
These commands can differ depending on the recovery used, and even your current version of Android. There are at least two that I know of that will work on most devices, but use these commands at your own risk, as they could brick your phone instead of wiping it.
In your command window, enter the commands:
- adb reboot bootloader
- fastboot devices
- fastboot -w
If these commands do not clear your phone of all data, close the current command window and then open a new one. Now try these commands instead:
- adb shell
- #wipe data
This will definitely unlock your device, but will also get rid of any data you have stored as a last resort.
Conclusion
Overall, we recommend unlocking an Android device with a broken touchscreen by means of OTG. In our experience, it is the easiest way and it can be used for a multitude of different tasks and subjects. One of our favorite being expandable storage. If OTG isn’t your thing, there are still other ways to unlock your device again for free, either with a working touchscreen or a broken touchscreen. Unfortunately, ADB access methods requires USB Debugging enabled, and with a dead screen, that’s a tough order if you had it turned off.