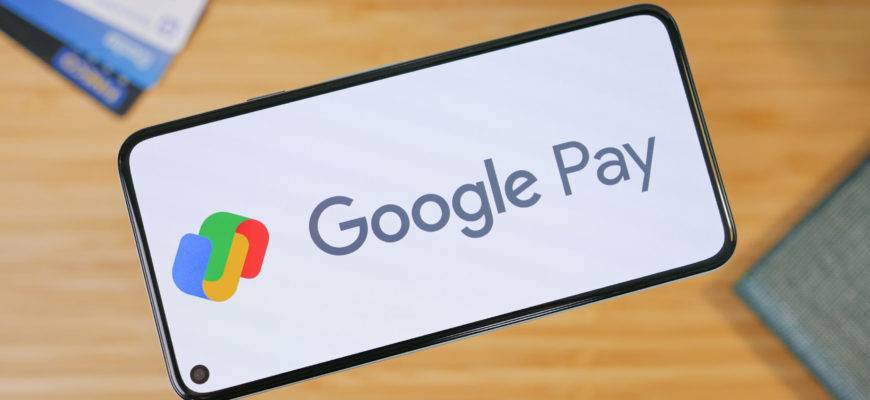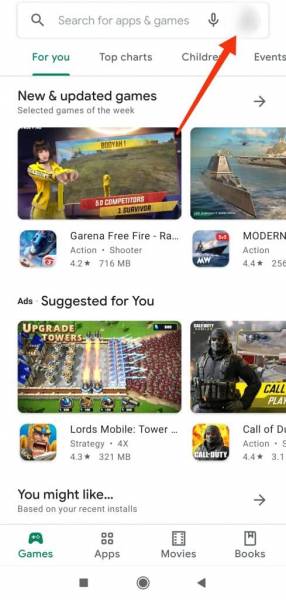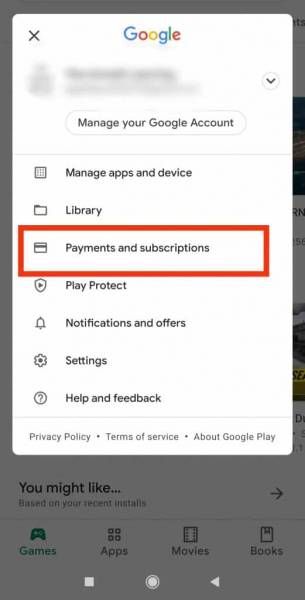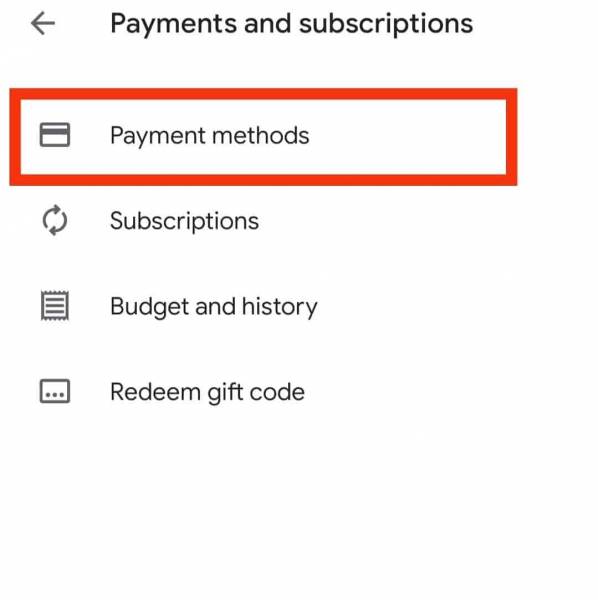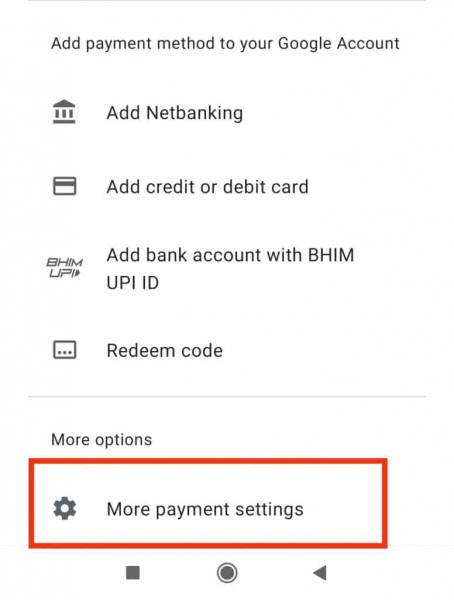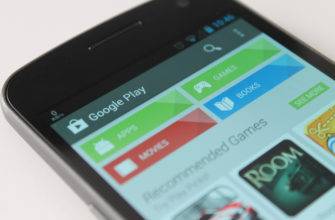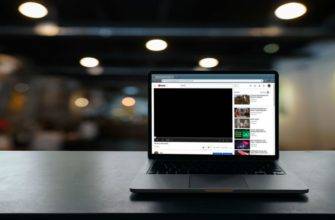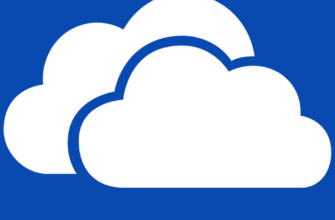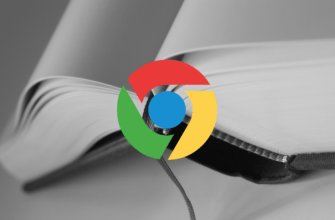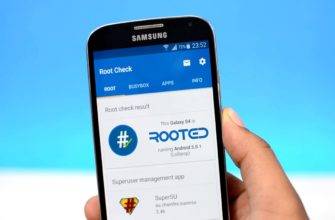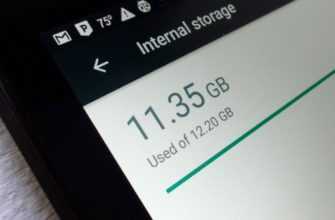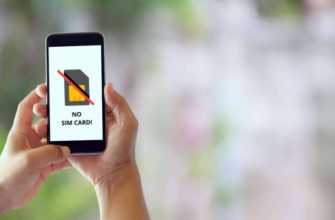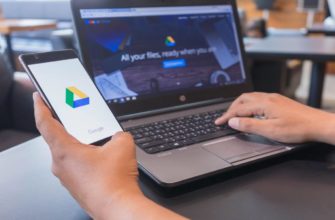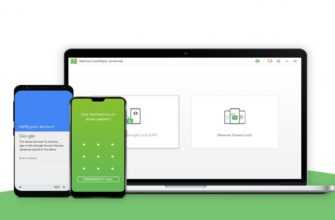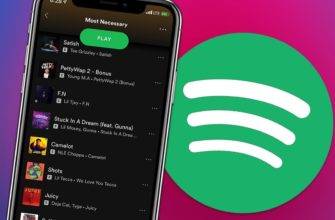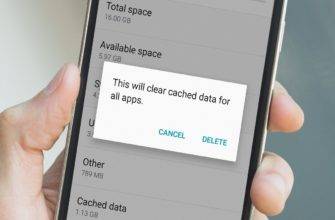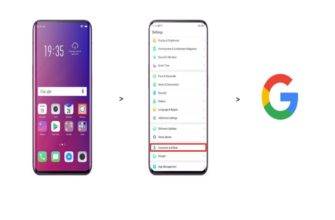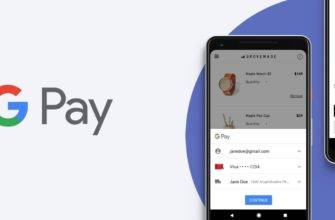Generally, when talking about changing a payment account on Google Play, people often get confused between the Google account through which the payment is made and the various other payment methods.
Changing a payment account essentially means changing the payment method from one bank account or mode to another. However, if you are looking to switch the Google account to make purchases on Google Play, this article will answer that question too.
Google Play services allow you to purchase on-demand movies, ebooks, self-help guides, paid apps, and devices – all in one place. Be it the pre-installed apps or games or the new installs, you can subscribe and get premium versions right from the Google Play Store.
Google Play users have been facing issues with changing their payment method and account from which the payment is supposed to be made. Users tend to change their payment method as a result of low credits or balance in the current payment method or to leverage the benefits of coupon codes.
The latter is primarily because the currently linked account isn’t the same as the app account or it just doesn’t have any credits left. By changing the account, you can make the purchase from the account linked to the app or Play Games and you don’t face any troubles later in syncing app data.
Following are a few ways you can change your Google account to another in case you have multiple accounts. Either of the ways should work and changing the account shouldn’t be a big headache.
Change Payment account on Google Play
Check Play Games and Google Play account
If you have multiple Google accounts signed in on your Android phone, first of all ensure that your Play Games account and Google Play account are the same.
For instance, if you want to make in-app purchases on Mini Militia,
- Step 1: On the app, check if the Play Games account is the one you want to make a purchase with.
Alternatively, you can go to the Play Games app and change the account to your secondary account from which you would like to make a purchase and save your game progress.
- Step 2: Now, go to the Play Store and tap your Google account profile icon on the top right corner
- Step 3: Switch your Google account to another account by tapping the down arrow and then hitting the secondary account. Make sure you are logged in to the same account on both Play Games and Play Store.
- Step 4: Finally, make any purchase as you normally would.
For more on payment methods, read on for further instructions.
If you just want to use another account for Google Play credits or make a payment towards a non-gaming app, simply go to the Play Store and change the account by tapping the profile icon on the top right corner and select another account from which you would like to make the purchase.
Accepted payment methods on Google Play
Once you change your Google account to the one of your choice, you can change the payment method as well. Before we move to how to add, remove, or edit a payment method, let’s take a look at the available payment methods on Google Play.
Note: The payment methods may vary depending on your location. Below is the list of accepted payment methods in the USA.
- Credit / Debit cards
- Google Pay balance
- Mobile phone billing
- Google Play balance
- Google Play Gift cards
- PayPal
Note that some payment methods are not accepted on Google Play. Check them out:
- Wire transfers
- Bank transfers
- Western Union
- Money Gram
- Virtual Credit Cards (VCC)
- Health Savings Account (HSA)
- Transit cards
- Any escrow type of payment
Add a payment method
Watch the below video to add a payment method on Google Play.
To add a payment method on Google Play, follow these steps:
- Step 1: On your Android device, go to the Google Play Store
- Step 2: Tap the profile icon on the top right corner
- Step 3: Select Payments and subscriptions
- Step 4: Now, tap Payment methods
- Step 5: Next, tap Add payment method
- Step 6: FInally, select the payment method you would like to add and follow the on-screen instructions to complete the process
You may also find the payment methods right under the existing payment methods. Select the one of your preference and follow the on-screen instructions to add the payment method.
Remove a payment method
To remove a payment method on your Google Play, follow the below steps:
- Step 1: On your Android device, go to the Google Play Store
- Step 2: Tap the profile icon on the top right corner
- Step 3: Select Payments and subscriptions
- Step 4: Now, tap Payment methods
- Step 5: Select More payment settings
- Step 6: If prompted, sign in to Google Pay. Then, tap the payment method you would like to remove and hit Remove, followed by Remove in the confirmation window.
Edit a payment method
Although not used often, editing a payment method is possible on Google Play. If you want to update the details pertaining to your current payment method, you can do so by editing it. Here’s how to do it.
- Step 1: On your Android device, go to the Google Play Store
- Step 2: Tap the profile icon on the top right corner
- Step 3: Select Payments and subscriptions
- Step 4: Now, tap Payment methods
- Step 5: Select More payment settings
- Step 6: If prompted, sign in to Google Pay and select the current payment method and hit Edit.
- Step 7: Edit the payment details and finally tap Update
FAQs
How do I change the default account on Google Play?
Go to Settings > Google. Now, tap the down arrow and select the other Google account you would like to set as default.
How do I add a backup payment method on Google Play?
Go to Google Play, tap the profile icon, select Payments and subscriptions > Subscriptions. Now, select the subscription and tap Backup payment method > Setup. Follow the on-screen instructions to complete the process.
How do I change my Gmail account name on my phone?
On your Android phone, go to Settings > Google >Manage your Google account. Tap Personal info > Basic info > Name and then hit Edit. Sign in if prompted, enter your name, and finally tap Done.
To sum up
Be it changing your Google account on Google Play or changing the payment method, Google has made sure that its users experience a hassle-free process. Switching accounts on Google Play is as simple as tapping your profile icon and simply changing the account.
Adding, removing, and editing the payment method on your Google Play account is seamless and can be done in a couple of minutes. While you can use credit / debit cards, Google Pay, Google Play balance, and Google Play gift cards, note that other payment methods like Western Union and VCC are not accepted on Google Play.