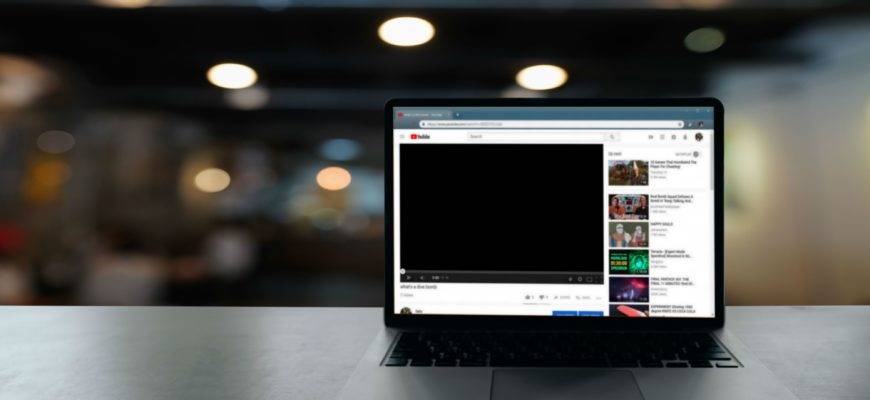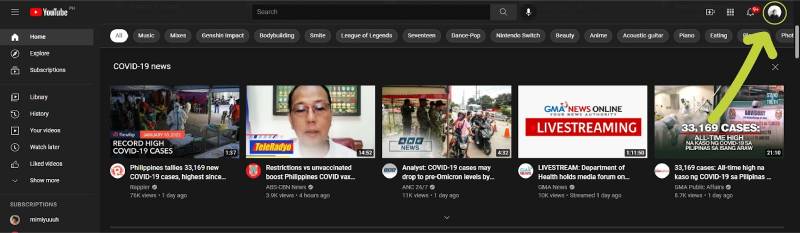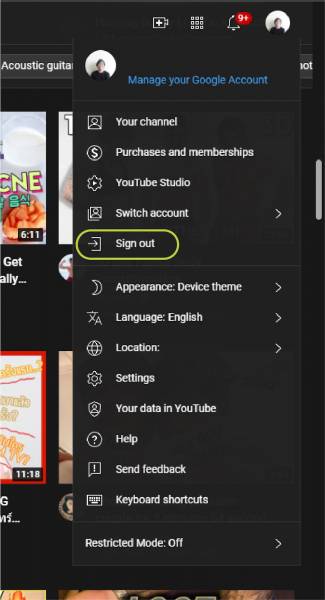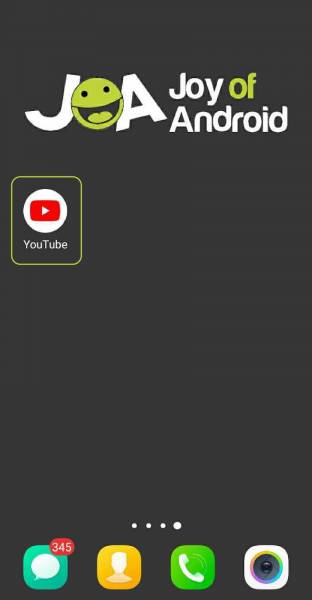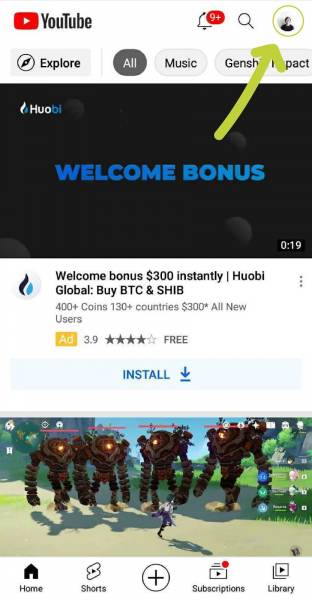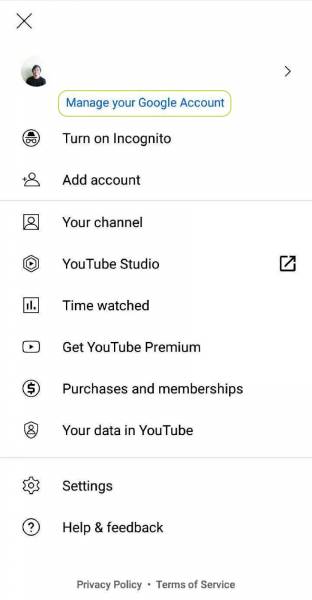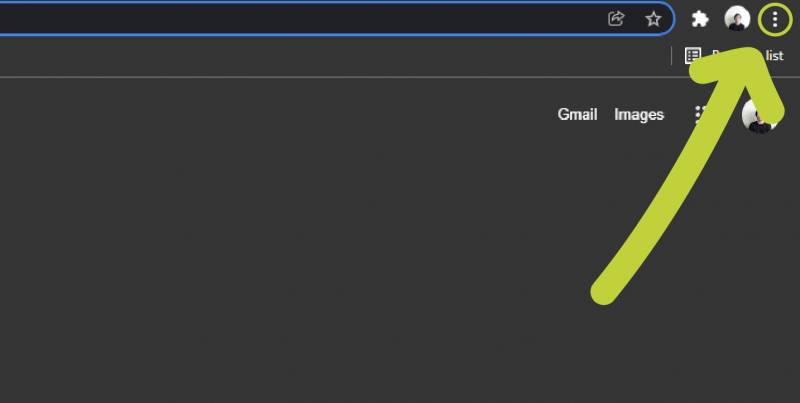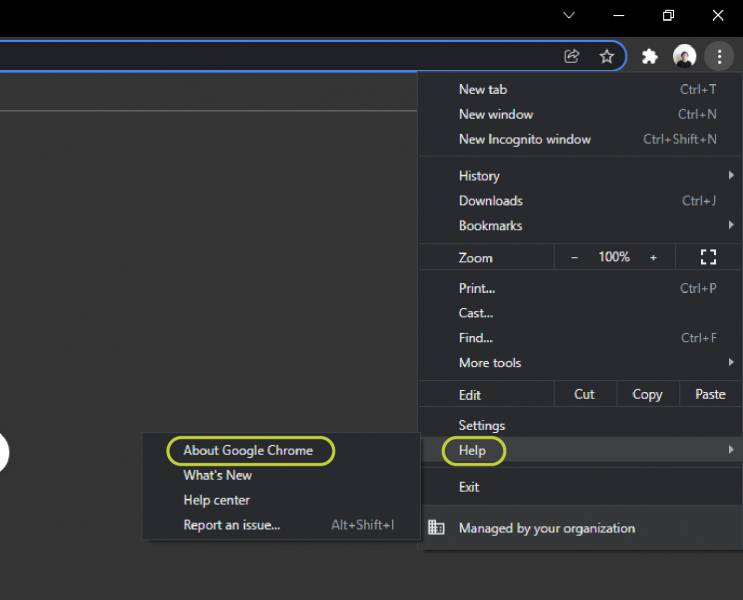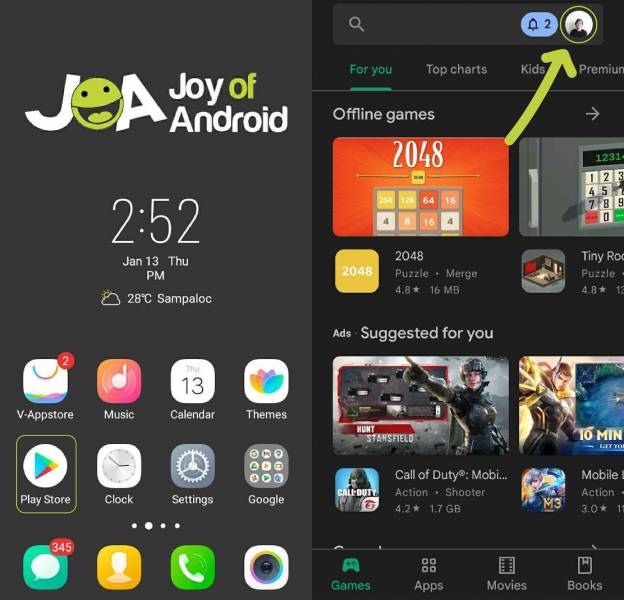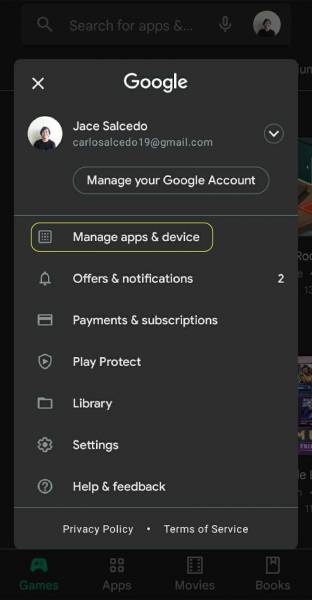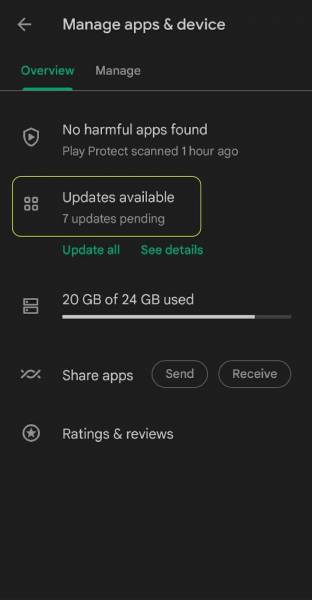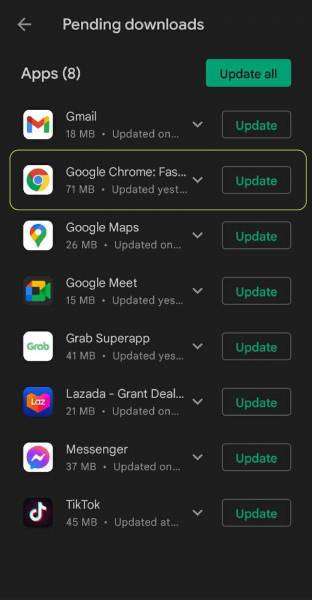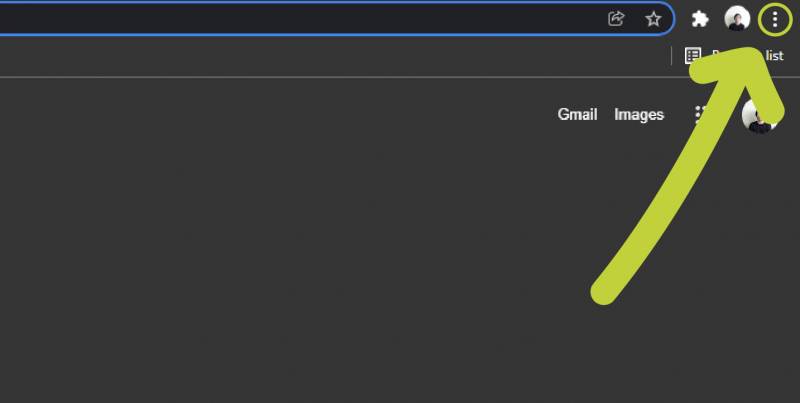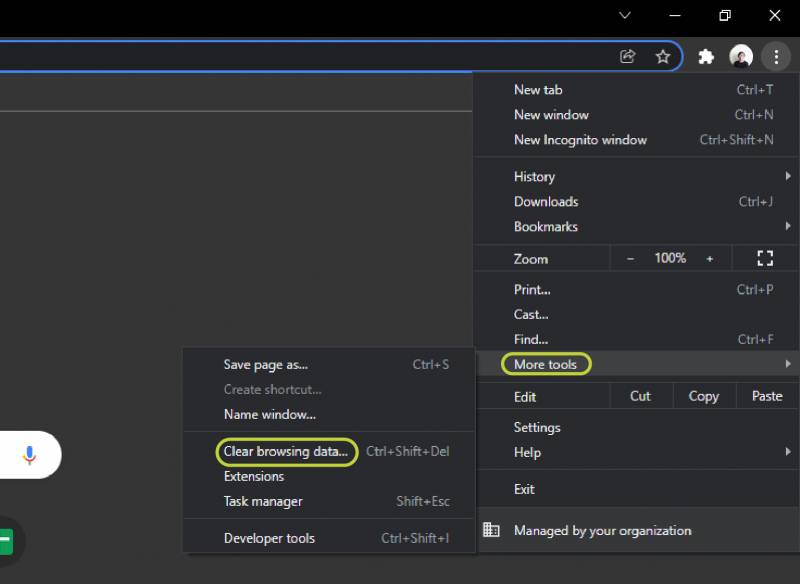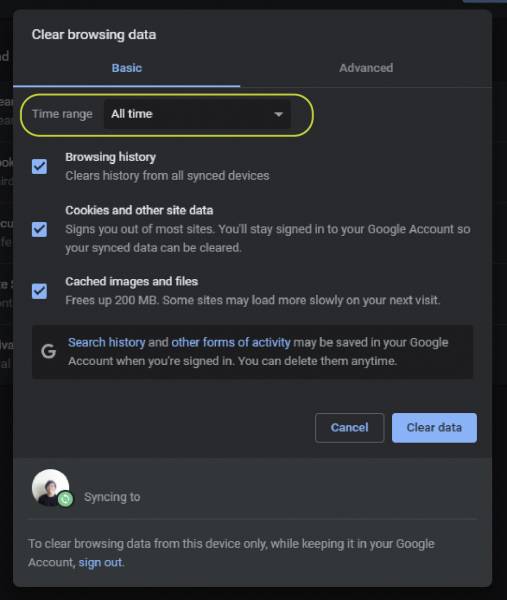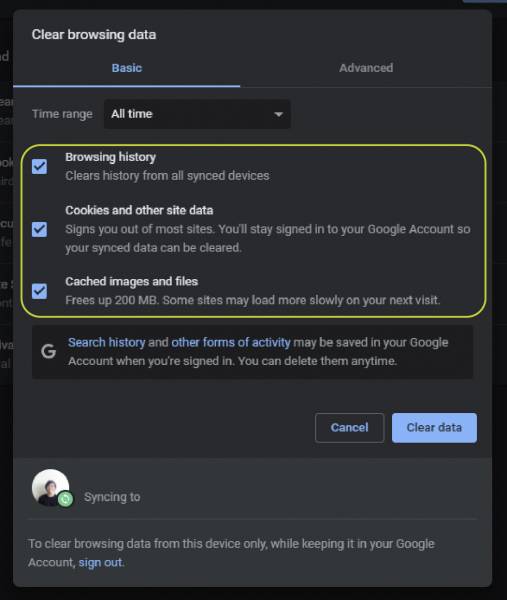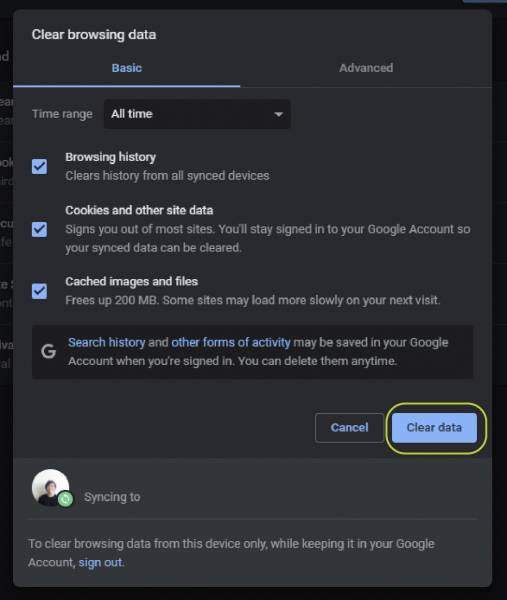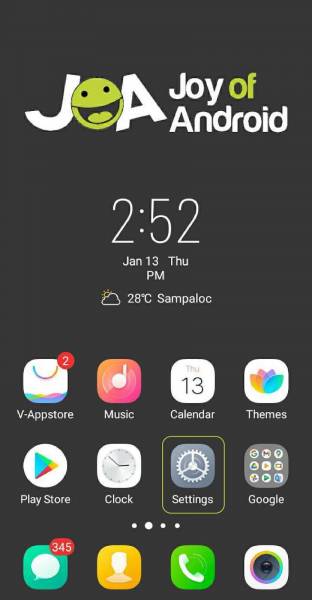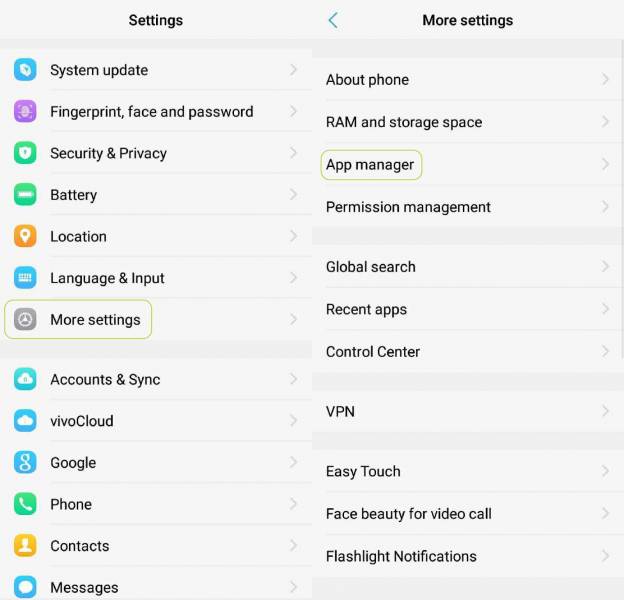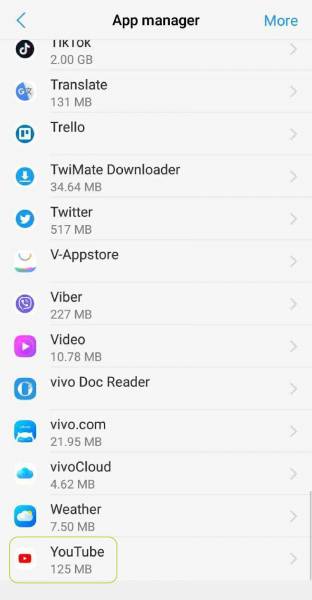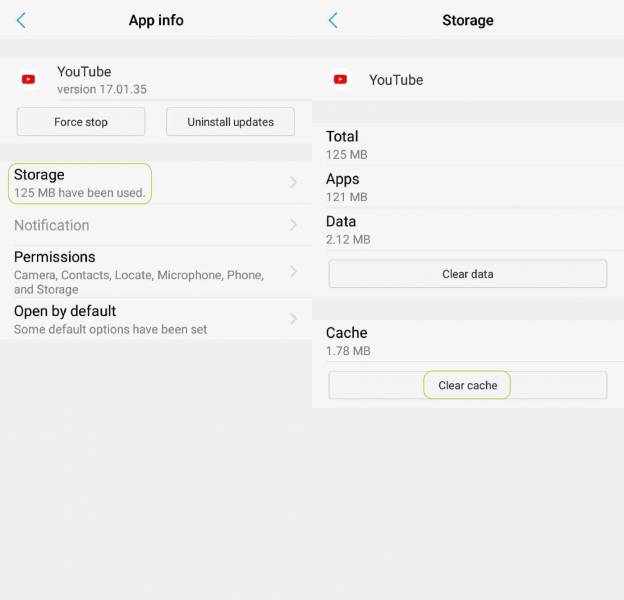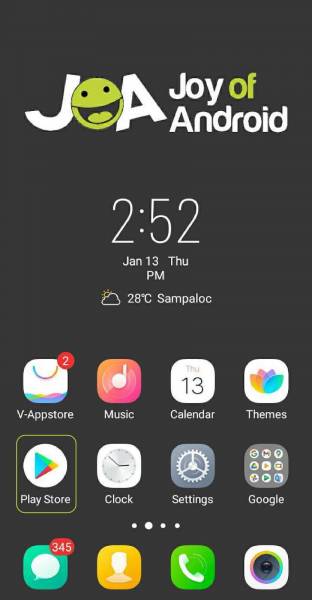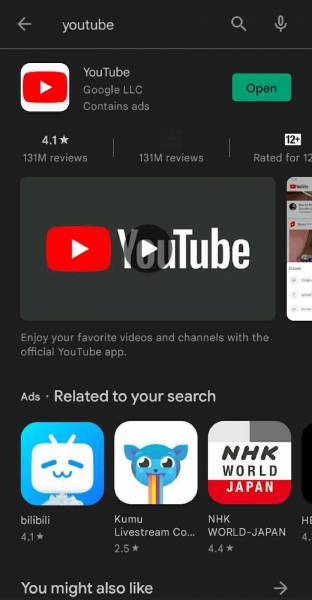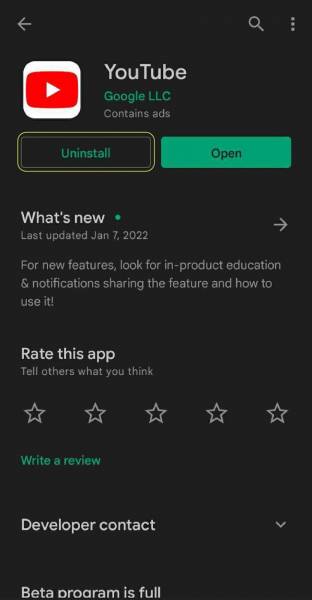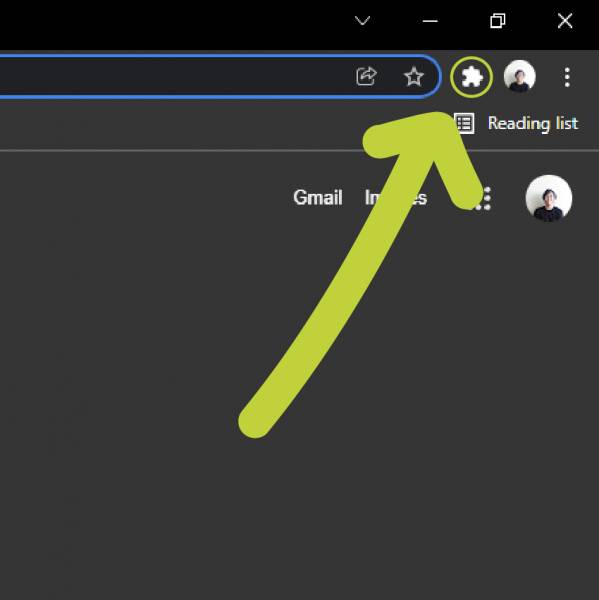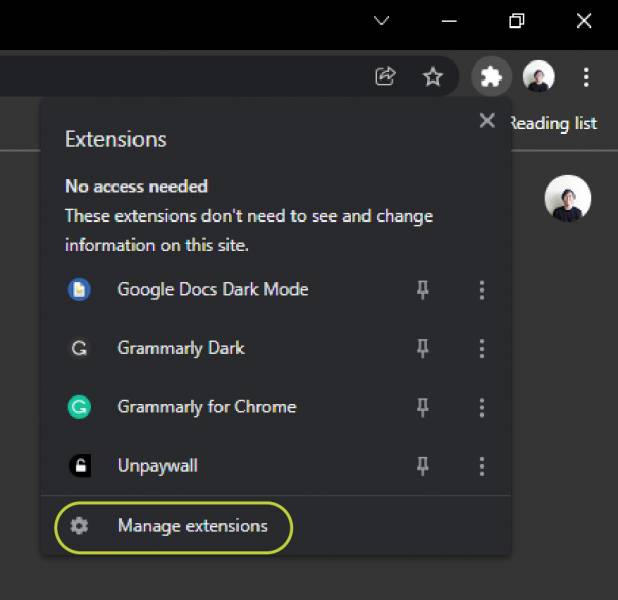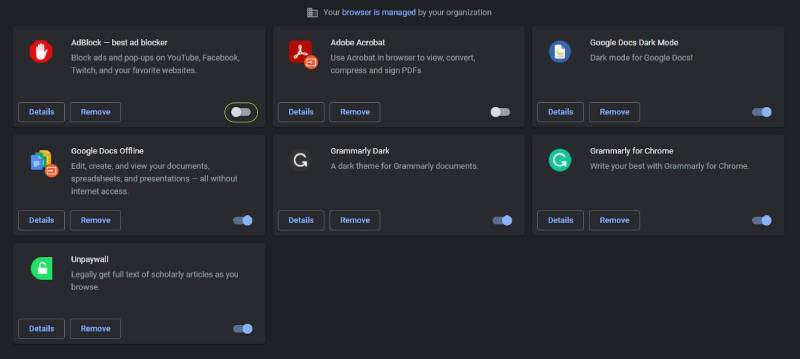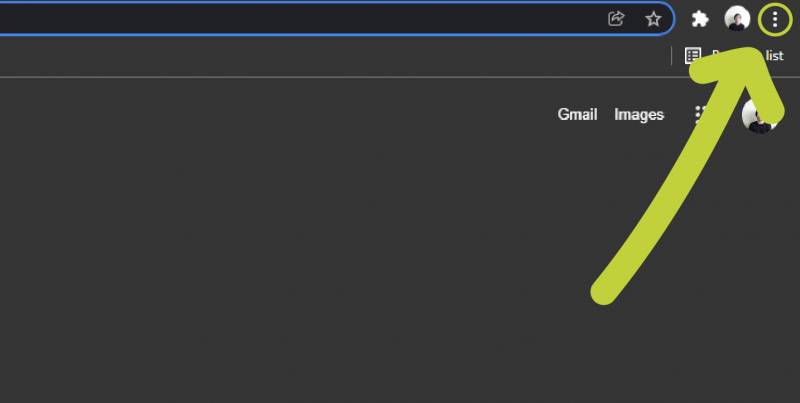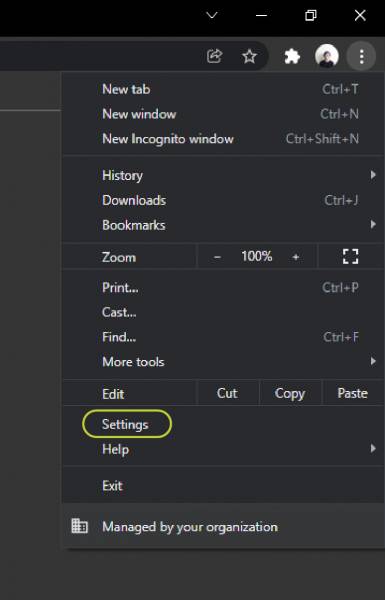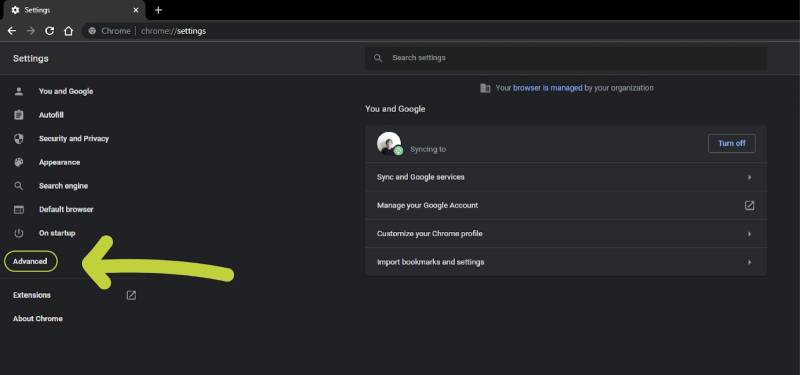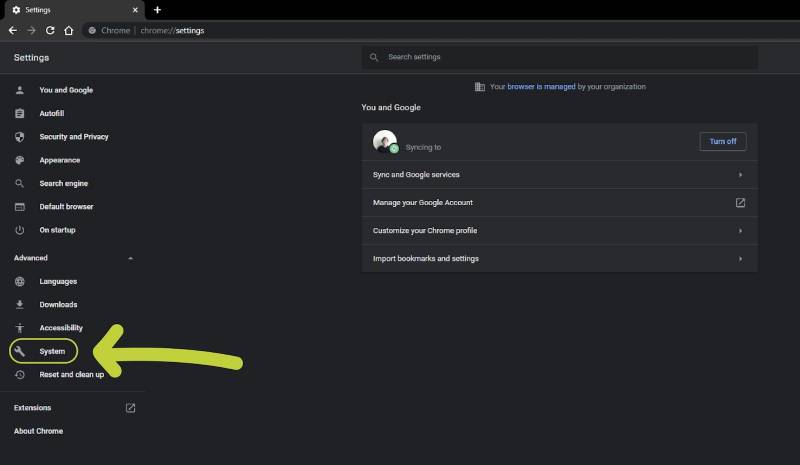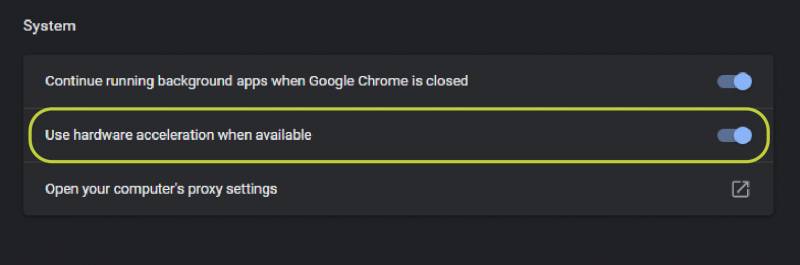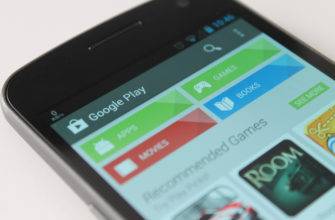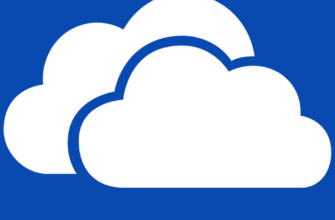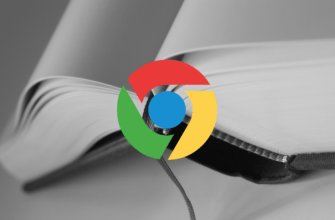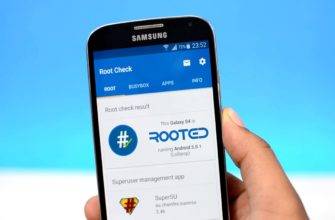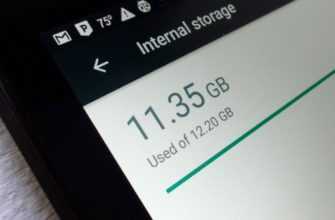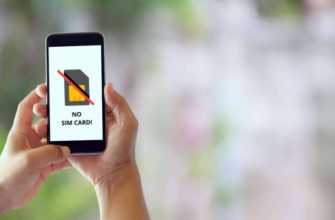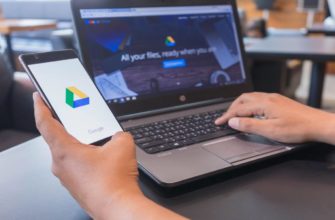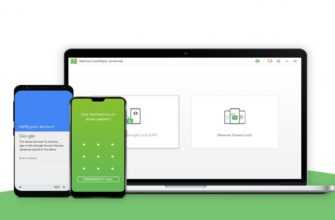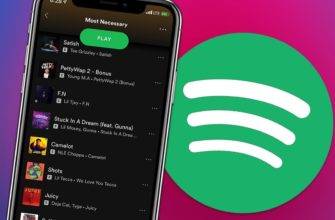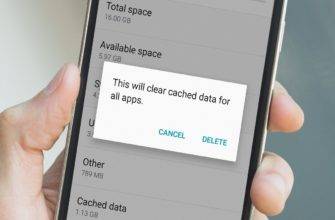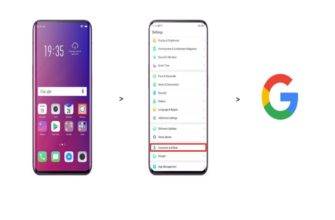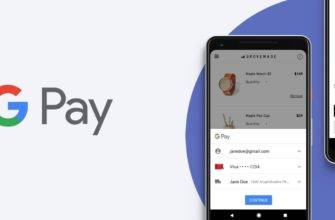Have you ever been so excited to watch a certain video on YouTube and suddenly you’re greeted with a black screen? You try refreshing the page over and over again to make it work but it just won’t budge? Then it’s time to learn how to fix YouTube black screen on phone.
There are multiple ways on how you can solve this problem. Try them out one by one to see what works for you. Now let’s dive into each one in detail below!
How to Fix YouTube Black Screen
This guide will be discussing multiple causes of the YouTube black screen and how you can solve them. Some of these problems are applicable only to PCs, some are only applicable to phones, and some are applicable to both. You will be able to find steps that are specific to each device. Let’s start!
1. Sign Out of Your YouTube Account
A lot of users in forums have reported that the problem was solved when they logged out of their accounts. This is the first solution in our list of solutions on how to fix YouTube black screen because it usually fixes the problem.
It is worth noting that your YouTube account is tied to your Google account. As a result, when you log out of your YouTube account, you will also be logged out of your Google account.
This solution can be done both with your computer and your mobile phone. Here’s how you’ll be able to do it on each device.
Steps for PC Users
- Upon opening YouTube, click on your Account icon. This is located at the top right of your screen and it has your profile photo in Google.
- Once the options are open, click on Sign out to sign out of your account.
- Simply sign back in and check if the problem has been solved.
Steps for Android Users
- Open your YouTube app.
- Tap on your Account icon. It is usually located at the top right corner of your screen.
- Tap on Manage accounts.
- Tap on the account you want to remove from your device.
- Tap on Remove account.
2. Check your Network Connection
A stable and strong internet connection is a must for YouTube to work properly. If your device isn’t connected to such, then your YouTube won’t work properly.
Here are a few things that you can do if you don’t have a stable internet connection.
- Connect to a stronger WiFi or internet connection.
- Restart your router.
- Check your internet router for any damages.
- If you’re on mobile, try disconnecting to the WiFi and using your mobile data.
3. Update Your Browser
One possible cause of a YouTube black screen is an outdated browser version. If your browser isn’t updated to the latest version then it might contain bugs that are causing the problem.
For example, in 2020, the Adobe Flash Player plug-in isn’t supported by major browsers like Google Chrome and Firefox. If your browser doesn’t have this update, then it might be affecting your YouTube as well. Here’s how you can update your browser to solve this problem.
Steps for PC Users
- Open Google Chrome and click on the Menu icon. This icon is represented by three dots. It’s located at the top right corner of your screen.
- Hover your mouse over Help. This will open up more options for you. Click on About Google Chrome to see if your browser is updated.
- On top of the options is the current status of your browser. It will show you if your browser is updated or not. Chrome will automatically search if there are any newly available updates for you. If there are any, Chrome will automatically download the update for you.
- Once the download is complete, all you need to do to complete the process is click on the Relaunch button.
Steps for Android Users
- Open your Play Store app and tap on your Profile icon. It is located at the top right corner of your screen.
- Tap on Manage apps & device. This will show you an overview of the apps on your phone.
- Among the options shown, tap on Updates available. This will then show you a list of all the apps on your phone that needs to be updated.
- In the list, look for Google Chrome. If you find it, tap on the Update button right next to it. If you don’t find it, then your app is already updated to the latest version.
4. Clear Your Cache and Cookies
Sometimes, the cache and history of your browser or app can cause the problem. A simple solution to this is to clear your cache. Here’s how you can do it on your computer and Android phone.
Steps for PC Users
- Open Google Chrome and click on the Menu icon. This icon is represented by three dots. It’s located at the top right corner of your screen.
- Hover your cursor over More tools. This will show you more options and among those options, click on Clear browsing data.
- Select the Time range that is located at the top of the options. It’s recommended to choose All time among the options but it’s generally up to you.
- Select Browsing history, Cookies and other site data, and Cached images and files.
- Click on Clear data to proceed.
Steps for Android Users
- Tap on your phone’s Settings.
- Tap on your Apps or App manager. The name depends on your device. If you can’t find it, it might be located under More settings. This happens for some devices. Simply tap on More options and you should be able to find it there.
- Scroll down till you find YouTube. Tap on it and this will open up more options for you.
- For some devices, this will already show you an option to delete the app’s cache files. If it doesn’t, tap on Storage. You will then see Cache. Tap on Clear cache.
5. Reinstall the App
This solution is only applicable to mobile users. If clearing the app cache doesn’t work for you, you can try reinstalling the app. This will remove any bugs or problems with your YouTube app. It’s an easy way on how to fix YouTube black screen.
Here’s how you can do it.
- Tap on Play Store to launch the app.
- Search for YouTube and tap on the official YouTube app.
- Tap on the Uninstall button to remove it from your phone. For some phones, YouTube is a pre-installed application so you can’t uninstall it fully.
- Once the app has fully been uninstalled, simply tap on the Install to reinstall it.
6. Disable AdBlockers and Extensions
Extensions can cause problems with YouTube from time to time. For example, since YouTube makes revenues with ads, then an ad blocker extension can interfere with the ads. As a response, YouTube won’t work properly.
To disable your extensions, follow these steps:
- Click on the Extensions icon. It looks like a puzzle piece and it’s located at the top right of your screen.
- Click on Manage extensions. This will open a new tab that contains all of your downloaded extensions.
- Click on the toggle to disable your ad blocker extensions.
- Go back to YouTube and see if it’s now working. If it’s still not working, then go back to the tab of your extensions and turn the other extensions off.
7. Disable Hardware Acceleration
Hardware acceleration combines the flexibility of CPUs and the efficiency of GPUs. GPUs or graphics processing units are customized hardware that helps improve visual performance. A good example of hardware acceleration is offloading visualization processes to a GPU and freeing up the CPU to perform other tasks.
This is great for when you want high-quality playback of videos or when you’re playing a game that has high-resolution graphics. Unfortunately, this can bring unexpected issues that can lead to a YouTube black screen.
To disable hardware acceleration, you can follow these steps:
- Open Google Chrome and click on the Menu icon. This icon is represented by three dots. It’s located at the top right corner of your screen.
- Click on Settings.
- Click on the Advanced button. It’s located on the left-most part of your screen.
- Click on System to open more options.
- Among these options is Use hardware acceleration when available. Click on that toggle to turn it off.
8. Download the Video
When all else fails and the video just won’t play, then consider downloading it. Once you’ve successfully downloaded the video, you’ll be able to play it on your device without any problems. Since it’s already downloaded, it won’t need an internet connection to play properly.
Key Takeaway
YouTube is a great website or app to access our favorite videos. There’s so much content to be discovered and content creators are only growing in number year after year. For some, YouTube can even be an endless rabbit hole that leads you to videos that will make you question your life. Overall, it’s such a versatile website or app that helps you pass the time or learn so much.
That’s why it’s frustrating when you’re met with a YouTube black screen when you’re trying to access the videos you want to watch. Learning how to fix YouTube black screen will help you avoid the frustration of not getting to watch your favorite videos.